Создание электронных книг из сканов, DjVu или Pdf из бумажной книги легко и быстро - TWDragon, 4u4undr (2009)

-
Год:2009
-
Название:Создание электронных книг из сканов, DjVu или Pdf из бумажной книги легко и быстро
-
Автор:
-
Жанр:
-
Серия:
-
Язык:Русский
-
Рейтинг:
-
Ваша оценка:
Итак: перед вашими глазами позаимствованная у знакомого, из библиотеки, или просто напросто интересная, хорошая книга, которую хотелось бы иметь на компьютере. И не чтобы она просто была, а была в таком виде, который дал бы возможность производить поиск по тексту, удобно читать книгу или на устройствах еВоок или на экране монитора, а если это не техническо-научная или литература для справок – еще и читать на своем фавортином мобильном телефоне, iPhon'e или PDA. В этом поэтапном справочнике, основанном на личном опыте, я попытаюсь рассказать о том, как «выжать» наибольшее количество результатов из проделанной легкой, но порой весьма муторной работы по сканированию книги.
Пусть вас не страшит длина этого справочника и мнительная сложность обработки и сканирования книги. Процесс и в правду довольно сложен и многоэтапен, но поверьте мне, объяснить весь этот процесс было в разы сложнее, чем исполнить их шаг за шагом.
Создание электронных книг из сканов, DjVu или Pdf из бумажной книги легко и быстро - TWDragon, 4u4undr читать онлайн бесплатно полную версию книги
На этой вкладке заслуживает внимания один-единственный элемент – флажок LZW for nou-bw TIFFs (применить сжатие для не ч/б TIFF-файлов). По умолчанию этот флажок включен, но его стоит выключить, чтобы потом не страдать от проблем с открытием файлов в программах распознавания.
Вкладка
Convert.
На этой вкладке задаются параметры преобразования изображения из градаций серого в чистое черно-белое. Группа параметров
Convert to b/w threshold(Порог преобразования в ч/б) содержит три списка с идентичным набором пунктов. Два верхних из них отвечают за порог преобразования для четных и нечетных страниц, последний – за преобразование специально выделенных одноцветных рисунков.
Для оптимального результата при нормально читаемом с бумаги тексте лучше всего выставить во всех списках вкладки пункт
MiddleDark. Если же результат будет негодным, с этими параметрами придется экспериментировать, так как единого рецепта дать здесь невозможно.
Вкладка
Quality.
На этой вкладке выставляются параметры, напрямую влияющие на качество выходного изображения.
Флажок
Enhance Image(применить улучшение) включает такую специальную обработку.
Первое, что нужно сделать на этой вкладке – держа
Ctrl, установить галочку
Gray Enhance(улучшить в градациях серого). Затем щелкаем по самой надписи, и попадаем в окно настройки дополнительных параметров
Gray image enhance.
Здесь включаем (опять держа
Ctrl) флажок
Correct Illumination(Коррекция освещенности). Параметры – как на рисунке. Именно этот прием обеспечит нам избавление практически от всего мусора на сканах и получение чистых черно-белых страниц.
Маленькие хитрости
В окне
Gray imageenhance кроме вкладки
Illuminationвсегда стоит заглянуть на вкладку
Unsharp(контурная резкость). Если включить фильтр
Unsharp Mask(знакомый практически каждому, работавшему с
Adobe Photoshop), то он может неплохо выгладить края символов и улучшить их четкость. Параметры фильтра можно выставить как на рисунке.
Когда все дополнительные параметры выставлены, окно
Gray image enhanceможно закрыть, и перейти снова на вкладку
Quality. Здесь включаем флажки Smooth (сгладить),
Blur(размыть) и
Sharpen(усилить резкость). Параметры везде можно выставить по 1. Однако если нужно улучшить читаемость книги (особенно с монитора), параметры
Smoothи
Blurстоит увеличить, например поставить Smooth = 2, Blur = 1, или в любом другом сочетании. Размытие краев символов позволяет придать им большую цельность при сжатии, и такой текст с монитора будет отлично читаем.
Последняя вкладка – PDF – отвечает за подготовку PDF-документа прямо в программе ScanKromsator, но я предпочитаю ее не трогать, и вам не советую.
2.4 Подготовка рисунков
После того, как все опции установлены и общие параметры пакетной обработки заданы, приходит время разобраться с рисунками (если таковые имеются в книге). Первое, что стоит сделать с найденным рисунком выделить его мышью.
Выделенная область в программе ScanKromsator носит название зоны (Zone). Чтобы выделенный рисунок распознавался программой как не подлежащий обработке, после выделения достаточно щелкнуть в инструментальной панели на кнопке
Mark as Picture Zone-
(отметить как картинку). Впрочем, для одноцветных рисунков выделение необязательно, наоборот – преобразование в ч/б может сильно улучшить их восприятие.
Большие хитрости
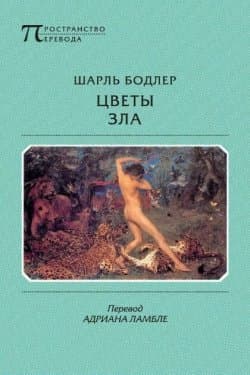 Цветы зла Бодлер Шарль Пьер
Цветы зла Бодлер Шарль Пьер
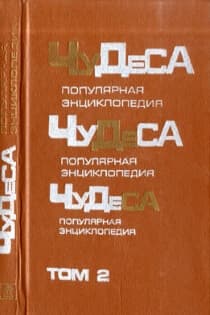 Чудеса. Популярная энциклопедия, Том 2 Мезенцев Владимир Андреевич
Чудеса. Популярная энциклопедия, Том 2 Мезенцев Владимир Андреевич
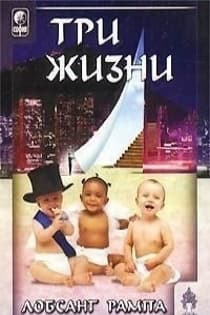 Три жизни Рампа Лобсанг
Три жизни Рампа Лобсанг
 Как сделать свой сайт и заработать на нем, Практическое пособие для начинающих по заработку в Интернете Мухутдинов Евгений
Как сделать свой сайт и заработать на нем, Практическое пособие для начинающих по заработку в Интернете Мухутдинов Евгений
 Увольте себя! Кийосаки Роберт
Увольте себя! Кийосаки Роберт
 Рождение экзекутора 1 том Становой Марика "Marika Stanovoi
Рождение экзекутора 1 том Становой Марика "Marika Stanovoi
 Наследник
Наследник  Пир теней
Пир теней  Князь во все времена
Князь во все времена  Когда порвется нить
Когда порвется нить 



