Создание электронных книг из сканов, DjVu или Pdf из бумажной книги легко и быстро - TWDragon, 4u4undr (2009)

-
Год:2009
-
Название:Создание электронных книг из сканов, DjVu или Pdf из бумажной книги легко и быстро
-
Автор:
-
Жанр:
-
Серия:
-
Язык:Русский
-
Рейтинг:
-
Ваша оценка:
Итак: перед вашими глазами позаимствованная у знакомого, из библиотеки, или просто напросто интересная, хорошая книга, которую хотелось бы иметь на компьютере. И не чтобы она просто была, а была в таком виде, который дал бы возможность производить поиск по тексту, удобно читать книгу или на устройствах еВоок или на экране монитора, а если это не техническо-научная или литература для справок – еще и читать на своем фавортином мобильном телефоне, iPhon'e или PDA. В этом поэтапном справочнике, основанном на личном опыте, я попытаюсь рассказать о том, как «выжать» наибольшее количество результатов из проделанной легкой, но порой весьма муторной работы по сканированию книги.
Пусть вас не страшит длина этого справочника и мнительная сложность обработки и сканирования книги. Процесс и в правду довольно сложен и многоэтапен, но поверьте мне, объяснить весь этот процесс было в разы сложнее, чем исполнить их шаг за шагом.
Создание электронных книг из сканов, DjVu или Pdf из бумажной книги легко и быстро - TWDragon, 4u4undr читать онлайн бесплатно полную версию книги
Крайне желательно, чтобы программа сканирования имела обновляемые пресеты установок области и параметров сканирования. Тогда, не закончив вечером работу над очередным томом, можно сохранить установки сканера, а потом – просто загрузить их.
В целом, чем проще будет для вас процесс сканирования – тем лучше. Главное для получения хорошего результата – следовать самым простым описанным правилам – получать выходной файл в формате несжатого TIFF, с разрешением 300dpi. Ну, и, само собой разумеется, в готовых файлах вы сами должны быть способны, не напрягаясь, прочитать текст.
Шаг 2. Пакетная обработка
После сканирования полученные файлы содержат страницы книги, иногда в довольно неприятном виде, вроде такого:
Смещенные и повернутые относительно друг друга страницы, низкий контраст, нечеткости печати во всей красе, затемненная область у корешка и полей – там, где книга неплотно прилегала к стеклу сканера. У такой страницы в неизмененном виде – мало шансов быть распознанной без ошибок, и тем более она не будет иметь никакого «товарного вида» после сжатия и упаковки в DjVu или PDF.
Устранить все дефекты и повысить качество распознавания текста – поможет пакетная обработка.
2.1 ScanKromsator V5.92
Салютуем альтруизму разработчиков-добровольцев!
Программа
ScanKromsator 5.92(автор – уважаемый камрад bolega) – объективно лучший на данный момент процессор пакетной обработки изображений, специально «заточенный» под книгосканирование. Скачать программу всегда можно здесь:
Программа
ScanKromsator– мощный инструмент для подготовки книжных сканов. Она автоматически и наилучшим образом выполняет операции разбиения по страницам (
Split), углового выравнивания (
Deskew), обрезки переплетов и полей страниц. Однако, потратив несколько минут на расстановку опций и проверку страниц – можно получать всегда отличные легко распознаваемые сканы с минимальными (только не для компьютера) усилиями. Кроме того, программа может сохранять сделанные настройки в виде сведений о заданиях (
Tasks). Это позволяет при работе с большими книгами не бояться задать неправильные установки после перерыва в работе.
Первый шаг при работе с Кромсатором – командой
File=›Open Images…вызвать диалог открытия файлов с изображениями, и в нем выбрать ранее подготовленные сканы:
В диалоге открытия присутствуют списки, влияющие на открытие многостраничных TIFF-файлов (некоторые программы сканирования позволяют сохранить несколько сканов в один TIFF-файл), и сортировку файлов после сформирования списка. Опцию «
Sort Smart» («Умная» сортировка) стоит держать включенной всегда, и не отказываться от сортировки, так как обычная техника выбора файлов в Windows с помощью мыши и клавиши
Shift– меняет местами первый и последний выбранные файлы в списке. Для того чтобы выбрать файлы в любом диалоге Windows в правильном порядке, нужно:
• Выделить щелчком мыши последний файл из выбираемых:
• Нажать клавишу
Shift:
• Щелкнуть на первом из выбираемых файлов.
Открытие сканов занимает, в зависимости от быстродействия компьютера – от нескольких секунд до примерно полуминуты. Когда изображения открыты, можно просмотреть их в вертикальном графическом списке файлов, а имена сканов – перечисляются в левом верхнем углу окна. В списке имен наличие зеленой галочки рядом с именем файла – означает, что файл готов к финальной обработке (прошел стадию автоматической установки границ). В случаях, когда в файл вносятся изменения, и он требует повторной обработки, его имя выделяется полужирным шрифтом.
2.2 Препроцессинг и расстановка границ
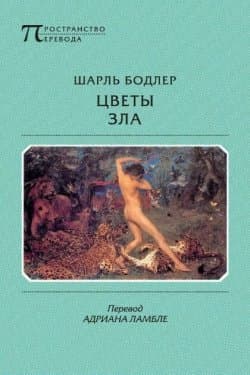 Цветы зла Бодлер Шарль Пьер
Цветы зла Бодлер Шарль Пьер
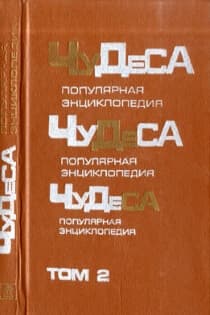 Чудеса. Популярная энциклопедия, Том 2 Мезенцев Владимир Андреевич
Чудеса. Популярная энциклопедия, Том 2 Мезенцев Владимир Андреевич
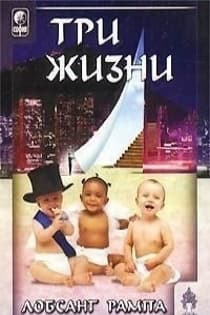 Три жизни Рампа Лобсанг
Три жизни Рампа Лобсанг
 Как сделать свой сайт и заработать на нем, Практическое пособие для начинающих по заработку в Интернете Мухутдинов Евгений
Как сделать свой сайт и заработать на нем, Практическое пособие для начинающих по заработку в Интернете Мухутдинов Евгений
 Увольте себя! Кийосаки Роберт
Увольте себя! Кийосаки Роберт
 Рождение экзекутора 1 том Становой Марика "Marika Stanovoi
Рождение экзекутора 1 том Становой Марика "Marika Stanovoi
 Наследник
Наследник  Пир теней
Пир теней  Князь во все времена
Князь во все времена  Когда порвется нить
Когда порвется нить 



