Photoshop CS2 и цифровая фотография [Самоучитель] Главы 1-9 - Солоницын Юрий (2006)

-
Год:2006
-
Название:Photoshop CS2 и цифровая фотография [Самоучитель] Главы 1-9
-
Автор:
-
Жанр:
-
Серия:
-
Язык:Русский
-
Издательство:Питер
-
Страниц:77
-
ISBN:5-469-01096-1
-
Рейтинг:
-
Ваша оценка:
Photoshop CS2 и цифровая фотография [Самоучитель] Главы 1-9 - Солоницын Юрий читать онлайн бесплатно полную версию книги
При вызове этой команды на экран выводится окно, показанное на рис. 6.9. В верхней части окна находятся несколько вкладок, переключаясь между которыми, можно просмотреть в центральной части окна оригинал (Original) изображения (изображение до сжатия), оптимизированное изображение (Optimized), подлежащее сохранению, а также два (2-up) или 4 (4-up) образца изображения с разными настройками. Если выбран режим отображения нескольких образцов, можно выбрать один из них щелчком мыши и работать с ним так же, как и со всем окном, используя доступные инструменты и настройки параметров. При сохранении файла будут использованы параметры, указанные для выбранного в данный момент образца. В левой части окна находятся несколько инструментов, с которыми можно работать в окне:
• Hand (Рука) – служит для прокрутки изображения в окне;
• Slice Select (Выделение фрагмента) – служит для выбора фрагмента изображения, ранее созданного при помощи инструмента Slice (Фрагмент). Для каждого фрагмента можно задать индивидуальные параметры сохранения;
• Zoom (Увеличение) – служит для увеличения или уменьшения (при нажатой клавише Alt) масштаба изображения в окне или выбранном образце;
• Eyedropper (Пипетка) – позволяет получать образцы цвета, например для объявления некоторых областей изображения прозрачными;
• Eyedropper Color (Цвет пипетки) – можно изменить цвет, отобранный пипеткой, вручную. Для этого дважды щелкните мышью на расположенном на панели инструментов образце цвета;
• Toggle Slice Visibility (Переключатель отображения фрагментов) – кнопка, щелкая на которой, можно включать или выключать отображение границ фрагментов, созданных при помощи инструмента Slice (Фрагмент).
В правой части окна находятся кнопки Save (Сохранить), Cancel (Отмена) и Done (Завершить). Кнопка Done (Завершить) позволяет закрыть окно, запомнив установки сжатия для всего файла в целом или отдельных фрагментов изображения. Если удерживать нажатой клавишу Alt, кнопка Cancel (Отмена) изменитсяна кнопку Reset (Восстановить), позволяющую вернуть все настройки в состояние, соответствующее моменту открытия окна. Кнопка Done (Завершить) при нажатии клавиши Alt сменяется кнопкой Remember (Запомнить), позволяющей запомнить настройки, выставленные в окне.
Также в правой части окнаможно выбрать формат файла для всего изображения или для выбранного фрагмента. Для сохранения фотографий лучше всего подходит формат JPEG. Основным параметром при сохранении файла в этом формате является качество. Задать его можно при помощи поля и ползунка Quality (Качество). Чем выше качество изображения, тем больше размер файла.
СОВЕТ. Выбрать формат и предустановленные настройки сохранения можно при помощи списка Preset (Предустановка).
В окне сохранения изображений для использования в Интернете качество изображения задается в процентах, в то время как при сохранении изображения обычной командой Save (Сохранить) качество изображения в формате JPEG определяется цифрами от 1 до 12.
Оба этих значения в конечном итоге определяют объем информации об изображении, остающейся после сохранения файла. Формат JPEG подразумевает сжатие за счет отсеивания части относительно ненужной информации. Разумеется, чем больше сведений не будет отсеяно в процессе сжатия, тем более качественное изображение будет получено в результате.
ВНИМАНИЕ. Так как формат JPEG предусматривает сжатие с потерями, сохраненное в файле изображе-
ние всегда хуже оригинала. Поэтому не следует сохранять в этом формате промежуточные
результаты обработки изображения.
При выборе формата файла JPEG под списком форматов файлов появляется еще один список, из которого можно выбрать предустановленные настройки качества:
![Photoshop CS2 и цифровая фотография [Самоучитель] Главы 10-14](/uploads/posts/2019-08/1565003436_photoshop-cs2-i-cifrovaja-fotografija-samouchitel-glavy-10-14.jpg) Photoshop CS2 и цифровая фотография [Самоучитель] Главы 10-14 Солоницын Юрий
Photoshop CS2 и цифровая фотография [Самоучитель] Главы 10-14 Солоницын Юрий
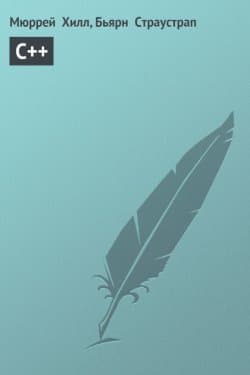 C++ Страустрап Бьярн, Хилл Мюррей
C++ Страустрап Бьярн, Хилл Мюррей
 Основы контентной оптимизации, Эффективная интернет-коммерция и продвижение сайтов в интернет Евдокимов Николай Семенович
Основы контентной оптимизации, Эффективная интернет-коммерция и продвижение сайтов в интернет Евдокимов Николай Семенович
 КГБ в смокинге 2 Женщина из отеля (Мэриотт) Книга 2 Мальцева Валентина
КГБ в смокинге 2 Женщина из отеля (Мэриотт) Книга 2 Мальцева Валентина
![Лунный скульптор [книга 9]](/uploads/posts/2019-07/1564434091_lunnyj-skulptor-kniga-9.jpg) Лунный скульптор [книга 9] Heesung Nam
Лунный скульптор [книга 9] Heesung Nam
 Наследник
Наследник  Пир теней
Пир теней  Князь во все времена
Князь во все времена  Когда порвется нить
Когда порвется нить 



