Photoshop CS2 и цифровая фотография [Самоучитель] Главы 1-9 - Солоницын Юрий (2006)

-
Год:2006
-
Название:Photoshop CS2 и цифровая фотография [Самоучитель] Главы 1-9
-
Автор:
-
Жанр:
-
Серия:
-
Язык:Русский
-
Издательство:Питер
-
Страниц:77
-
ISBN:5-469-01096-1
-
Рейтинг:
-
Ваша оценка:
Photoshop CS2 и цифровая фотография [Самоучитель] Главы 1-9 - Солоницын Юрий читать онлайн бесплатно полную версию книги
В группе Byte Order (Порядок байтов) выберите платформу, на которую ориентирован файл, – IBM PC или Apple Macintosh (Mac). В компьютерах этих систем (платформ) различается порядок записи байтов в числах, что может создать некоторые проблемы при переносе файлов между компьютерами разных платформ. Однако в большинстве случаев программы просмотра изображений и графические редакторы успешно распознают платформу, на которую ориентирован файл, и программными методами приводят его в приемлемый для отображения вид.
Флажок Save Image Pyramid (Сохранить пирамиду изображений) позволяет сохранить в одном файле несколько изображений с различным разрешением. На практике эта функция практически не используется.
Флажок Save Transparency (Сохранить прозрачность) позволит сохранить информацию о прозрачных областях изображения. Формат TIFF поддерживает сохранение каналов прозрачности (альфа-каналов) с числом градаций прозрачности, равным 256. При отсутствии прозрачных областей этот флажок недоступен. Если изображение содержит слои и вы не сняли флажок Layers (Слои) в окне сохранения файла (см. рис. 6.8), вам станет доступна группа Layer Compression (Сжатие слоев). В ней можно выбрать алгоритм сжатия или отключить сохранение слоев (пункт Discard Layers and Save a Copy (Объединить слои, сохранить как копию)).
ВНИМАНИЕ. Большинство программ не работают с файлами формата TIFF, содержащими слои изобра-
жения.
Доступный для сжатия слоев формат RLE (Run-Length Encoding – последовательное кодирование) используется в файлах формата PSD для уменьшения их объема. Этот алгоритм особенно эффективен при сохранении изображений, содержащих большие площади, залитые одним цветом.
При сохранении файла в формате JPEG на экран будет выведено окно, показанное на рис. 6.13. В группе Image Options (Параметры изображения) задается главный параметр изображения, сохраненного в формате JPEG, – его качество. В данном случае задается собственно качество – чем больше значение, тем меньше данных отбрасывается при сжатии с потерями, тем лучше выглядит изображение, тем больше места на диске занимает файл.
Рис. 6.13. Окно настройки параметров сохранения файлов в формате JPEG
ПРИМЕЧАНИЕ. В некоторых программах задается не качество изображения, а обратно пропорциональный ему показатель – степень сжатия.
Ввести качество изображения можно при помощи поля ввода или расположенного под ним ползунка. Также можно выбрать одно из предустановленных значений при помощи расположенного в этой же группе раскрывающегося списка.
СОВЕТ. Можно быстро увеличивать и уменьшать числовые значения, введенные в поля ввода, расположенные в окнах Adobe Photoshop. Для этого установите курсор в поле и используйте клавиши Т и I для увеличения и уменьшения значения. Шаг изменения составляет 1, а при нажатой клавише Shift—10. Этот метод можно применять в большинстве диалоговых окон Adobe Photoshop.
![Photoshop CS2 и цифровая фотография [Самоучитель] Главы 10-14](/uploads/posts/2019-08/1565003436_photoshop-cs2-i-cifrovaja-fotografija-samouchitel-glavy-10-14.jpg) Photoshop CS2 и цифровая фотография [Самоучитель] Главы 10-14 Солоницын Юрий
Photoshop CS2 и цифровая фотография [Самоучитель] Главы 10-14 Солоницын Юрий
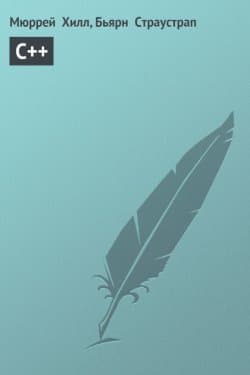 C++ Страустрап Бьярн, Хилл Мюррей
C++ Страустрап Бьярн, Хилл Мюррей
 Основы контентной оптимизации, Эффективная интернет-коммерция и продвижение сайтов в интернет Евдокимов Николай Семенович
Основы контентной оптимизации, Эффективная интернет-коммерция и продвижение сайтов в интернет Евдокимов Николай Семенович
 КГБ в смокинге 2 Женщина из отеля (Мэриотт) Книга 2 Мальцева Валентина
КГБ в смокинге 2 Женщина из отеля (Мэриотт) Книга 2 Мальцева Валентина
![Лунный скульптор [книга 9]](/uploads/posts/2019-07/1564434091_lunnyj-skulptor-kniga-9.jpg) Лунный скульптор [книга 9] Heesung Nam
Лунный скульптор [книга 9] Heesung Nam
 Наследник
Наследник  Пир теней
Пир теней  Князь во все времена
Князь во все времена  Когда порвется нить
Когда порвется нить 



