Photoshop CS2 и цифровая фотография [Самоучитель] Главы 1-9 - Солоницын Юрий (2006)

-
Год:2006
-
Название:Photoshop CS2 и цифровая фотография [Самоучитель] Главы 1-9
-
Автор:
-
Жанр:
-
Серия:
-
Язык:Русский
-
Издательство:Питер
-
Страниц:77
-
ISBN:5-469-01096-1
-
Рейтинг:
-
Ваша оценка:
Photoshop CS2 и цифровая фотография [Самоучитель] Главы 1-9 - Солоницын Юрий читать онлайн бесплатно полную версию книги
• Кнопки Save Preset... (Сохранить параметры...) и Delete Preset... (Удалить параметры...) позволяют сохранять и удалять предустановленные наборы параметров, которые вы затем сможете вызывать при создании новых документов. При щелчке на кнопке Save Preset... (Сохранить параметры...) на экран выводится окно, показанное на рис. 6.7. Можно ввести название набора параметров и отметить флажками параметры, подлежащие сохранению. Для несохраненных параметров при создании документа будут предложены последние использованные значения этих параметров.
Рис. 6.7. Окно сохранения набора предустановленных параметров нового изображения
При щелчке на кнопке Delete Preset... (Удалить параметры...) вам будет предложено удалить выбранный в данный момент из списка набор Preset (Предустановки) параметров. Удалять наборы, включенные в программу по умолчанию, нельзя.
Под кнопками сохранения и удаления наборов параметров выводится приблизительный размер будущего документа после сохранения без сжатия и различных дополнительных элементов, например слоев (см. рис. 6.5).
СОВЕТ. Как и в большинстве диалоговых окон Adobe Photoshop, при нажатии клавиши Alt кнопка Cancel (Отмена) в окне создания нового документа меняется на кнопку Reset (Сброс), которая позволяет вернуть установленные в окне значение к состоянию, соответствующему вызову окна на экран.
Сохранение документа
После того как вы создали или открыли документ и закончили его обработку, следует сохранить файл. Чаще всего для этого используется команда File • Save... (Файл • Сохранить...). Также можно использовать комбинацию клавиш Ctrl+S. Если файл до этого не был сохранен, на экране появится окно сохранения файла, показанное на рис. 6.8.
Выберите диск и папку, в которой будет сохранен файл. В поле ввода File name (Имя файла) задайте имя нового файла. Вы также можете выбрать один из файлов, имена которых представлены в списке файлов. При этом его имя будет автоматически введено в поле ввода File name (Имя файла). Можно отредактировать его и создать новый файл или же оставить неизменным и тем самым указать программе заменить существующий файл. В этом случае на экран предварительно будет выведен запрос на перезапись существующего на диске файла.
Из списка Format (Формат) можно выбрать формат файла. Некоторые элементы изображения, например слои, не могут быть сохранены в файлах некоторых форматов. Поэтому, в зависимости от состава документа и цветового режима изображения, список может содержать не все доступные Adobe Photoshop форматы файлов.
Рис. 6.8. Окно сохранения файла
Под списком выбора формата находится набор флажков, устанавливая и снимая которые, можно управлять сохранением тех или иных элементов в файле. Например, слои изображения (Layers) могут быть сохранены в файле формата TIFF, но большинство других приложений понять такой файл не смогут. Поэтому сохранение слоев (если они содержатся в изображении) можно отключить для обеспечения совместимости с другими программами. Это касается и других элементов документа.
СОВЕТ. При подготовке окончательной версии изображения можно выполнить объединение слоев, а также удалить все ненужные теперь дополнительные элементы (направляющие, комментарии, векторные объекты). Это позволит легко переносить изображение между различными программами, не боясь возникновения проблем, связанных с несовместимостью программ и форматов файлов.
Если вы хотите не сохранить текущий файл, а сделать копию изображения, установите флажок As a Copy (Сохранить копию). Снимите флажок ICC profile (Профиль ICC), если вы не хотите внедрять в файл профиль цветокоррекции. Рядом с этим флажком отображается имя текущего профиля, который будет сохранен в файле.
![Photoshop CS2 и цифровая фотография [Самоучитель] Главы 10-14](/uploads/posts/2019-08/1565003436_photoshop-cs2-i-cifrovaja-fotografija-samouchitel-glavy-10-14.jpg) Photoshop CS2 и цифровая фотография [Самоучитель] Главы 10-14 Солоницын Юрий
Photoshop CS2 и цифровая фотография [Самоучитель] Главы 10-14 Солоницын Юрий
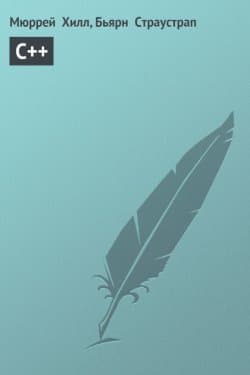 C++ Страустрап Бьярн, Хилл Мюррей
C++ Страустрап Бьярн, Хилл Мюррей
 Основы контентной оптимизации, Эффективная интернет-коммерция и продвижение сайтов в интернет Евдокимов Николай Семенович
Основы контентной оптимизации, Эффективная интернет-коммерция и продвижение сайтов в интернет Евдокимов Николай Семенович
 КГБ в смокинге 2 Женщина из отеля (Мэриотт) Книга 2 Мальцева Валентина
КГБ в смокинге 2 Женщина из отеля (Мэриотт) Книга 2 Мальцева Валентина
![Лунный скульптор [книга 9]](/uploads/posts/2019-07/1564434091_lunnyj-skulptor-kniga-9.jpg) Лунный скульптор [книга 9] Heesung Nam
Лунный скульптор [книга 9] Heesung Nam
 Наследник
Наследник  Пир теней
Пир теней  Князь во все времена
Князь во все времена  Когда порвется нить
Когда порвется нить 



