Photoshop CS2 и цифровая фотография [Самоучитель] Главы 1-9 - Солоницын Юрий (2006)

-
Год:2006
-
Название:Photoshop CS2 и цифровая фотография [Самоучитель] Главы 1-9
-
Автор:
-
Жанр:
-
Серия:
-
Язык:Русский
-
Издательство:Питер
-
Страниц:77
-
ISBN:5-469-01096-1
-
Рейтинг:
-
Ваша оценка:
Photoshop CS2 и цифровая фотография [Самоучитель] Главы 1-9 - Солоницын Юрий читать онлайн бесплатно полную версию книги
Еще один способ быстро выбрать нужный файл – поставляемая совместно с Adobe Photoshop CS 2 программа просмотра файлов. Эта программа называется Adobe Bridge и позволяет просматривать файлы, хранящиеся на дисках вашего компьютера, а также проводить некоторую работу по упорядочиванию коллекции файлов. Например, присваивать файлам изображений одной тематики имена, состоящие из общего имени и порядкового номера. Для вызова программы Adobe Bridge используйте команду File • Browse... (Файл •Просмотр...) или комбинацию клавиш Ctrl+Shift+O. На панели свойств инструмента присутствует соответствующая кнопка, щелкнув на которой, вы сможете вызвать Adobe Bridge, не тратя время на выбор команды меню.
Если вы уже работаете с каким-либо изображением и хотите перейти к работе над другим файлом, можно использовать команду File • Close and Go to Bridge... (Файл •Закрыть и вызвать Bridge...). Текущий документ будет закрыт, а на экране появится окно Adobe Bridge. Аналог этой команды —комбинация клавиш Alt+Shift+W.
В окне Adobe Bridge вы можете наблюдать структуру папок и хранящихся в них файлов, уменьшенные копии изображений, хранящихся в этих файлах, служебную информацию (например, информацию о параметрах). Прямо из Adobe Bridge можно получитьдоступ к коллекциям изображений, доступных через Интернет, или вашим собственным, находящимся на дисках вашего компьютера. Окно программы Adobe Bridge представлено на рис. 6.4.
Рис. 6.4. Окно просмотра файлов программы Adobe Bridge
СОВЕТ. Вызвать Adobe Bridge можно при помощи кнопки, находящейся на панели свойств инструмента (в верхней части окна Adobe Photoshop).
В этом окне можно просмотреть список файлов, расположенных в папках на дисках вашего компьютера. Выбрав файл из списка, можно просмотреть уменьшенную копию содержащегося в нем изображения (уменьшенные копии изображений также выводятся в списке файлов, если вы не отключите данный режим). Также при выборе файла выводятся данные, записанные в него при сохранении создавшей его программой. Например, цифровые камеры сохраняют в файл информацию о времени и параметрах съемки.
СОВЕТ. Можно открыть файл, перетащив его мышью из окна Проводника Windows или другой программы для работы с файлами в окно Adobe Photoshop.
Возврат документа в исходное состояние
Команда File • Revert (Файл • Вернуть) или клавиша F12 позволят вам вернуть файл в состояние, соответствующее последнему выполненному сохранению. Эта команда может быть отменена, как и большинство других команд обработки изображения.
Как и команда Save (Сохранить), команда Revert (Вернуть) доступна, только если с момента сохранения в изображение были внесены изменения.
ПРИМЕЧАНИЕ. При вызове команды Revert (Вернуть) она отображается в истории команд на панели инструментов History (История).
Создание нового документа
Хотя вам часто будет требоваться открыть какой-либо файл для его обработки или получения фрагментов изображений, необходимых для работы над другим документом, часто возникает необходимость создать новый документ (изображение).
Для создания нового изображения (называть его файлом до сохранения на жестком диске несколько некорректно) используйте команду File • New... (Файл • Создать...) или комбинацию клавиш Ctrl+N. При вызове этой команды на экран выводится окно, показанное на рис. 6.5.
Рис. 6.5. Окно создания нового документа
В этом окне находится ряд полей и списков, при помощи которых можно задать параметры нового изображения:
• Name (Имя файла) – в этом поле можно ввести имя файла, точнее, название документа. При первом вызове команды сохранения файла (см. далее) название документа будет предложено вам в качестве имени файла. По умолчанию документам присваиваются названия вида Unititled-1 (Без имени – 1).
![Photoshop CS2 и цифровая фотография [Самоучитель] Главы 10-14](/uploads/posts/2019-08/1565003436_photoshop-cs2-i-cifrovaja-fotografija-samouchitel-glavy-10-14.jpg) Photoshop CS2 и цифровая фотография [Самоучитель] Главы 10-14 Солоницын Юрий
Photoshop CS2 и цифровая фотография [Самоучитель] Главы 10-14 Солоницын Юрий
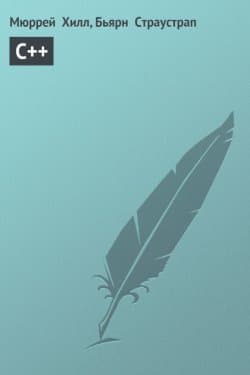 C++ Страустрап Бьярн, Хилл Мюррей
C++ Страустрап Бьярн, Хилл Мюррей
 Основы контентной оптимизации, Эффективная интернет-коммерция и продвижение сайтов в интернет Евдокимов Николай Семенович
Основы контентной оптимизации, Эффективная интернет-коммерция и продвижение сайтов в интернет Евдокимов Николай Семенович
 КГБ в смокинге 2 Женщина из отеля (Мэриотт) Книга 2 Мальцева Валентина
КГБ в смокинге 2 Женщина из отеля (Мэриотт) Книга 2 Мальцева Валентина
![Лунный скульптор [книга 9]](/uploads/posts/2019-07/1564434091_lunnyj-skulptor-kniga-9.jpg) Лунный скульптор [книга 9] Heesung Nam
Лунный скульптор [книга 9] Heesung Nam
 Наследник
Наследник  Пир теней
Пир теней  Князь во все времена
Князь во все времена  Когда порвется нить
Когда порвется нить 



