Как сделать свой сайт и заработать на нем, Практическое пособие для начинающих по заработку в Интернете - Мухутдинов Евгений (2012)
-
Год:2012
-
Название:Как сделать свой сайт и заработать на нем, Практическое пособие для начинающих по заработку в Интернете
-
Автор:
-
Жанр:
-
Язык:Русский
-
Издательство:Питер
-
Страниц:86
-
ISBN:978-5-459-01666-6
-
Рейтинг:
-
Ваша оценка:
В издании все основные этапы создания сайтов и получения дополнительного заработка в сети Интернет: поиск идей для интернет-проекта, выбор домена и хостинга, создание нового сайта, его раскрутка и продвижение в поисковых системах, получение многочисленного дохода при помощи контекстной рекламы, различных платных загрузок, партнерских программ и других действующих способов.
Если вы хотите получать стабильный ежемесячный доход с помощью своего сайта, затратив при этом минимум своих усилий и затрат, эта книга специально для вас.
Как сделать свой сайт и заработать на нем, Практическое пособие для начинающих по заработку в Интернете - Мухутдинов Евгений читать онлайн бесплатно полную версию книги
Первое изображение хранится на сервере в Интернете, а второе – на Рабочем столе вместе с веб-страницей. Просматривая страницу в окне браузера, мы убеждаемся, что картинки исправно отображаются (рис. 3.11).
Рис. 3.11. Одинаковые файлы с изображениями, добавленными на веб-страницу, находятся в разных местах
В первом случае используется абсолютная ссылка, а во втором – относительная. Чтобы понять разницу между ними, перенесем файл с веб-страницей с Рабочего стола в папку Мои документы и снова откроем страницу в браузере. Второй рисунок не отображается (рис. 3.12).
Рис. 3.12. Второй рисунок не отображается, так как HTML-страница была перемещена в другую папку
Причина заключается в том, что браузер «пытается найти» файл с изображением в той же папке, где находится веб-страница, но там его нет. Наверняка подобную картину вы видели на некоторых сайтах. На своих сайтах необходимо избегать проблем с отображением рисунков.
Что делать, если рисунок не отображается?
• Проверить, есть ли это изображение по указанной в HTML-коде ссылке.
• Посмотреть, правильно ли указан путь к картинке.
• Проверить, правильно ли указано имя файла. К примеру, вместо названия файла name.jpg вы могли написать name.jpeg.
Нелишне вспомнить такое определение из курса информатики: полное имя файла – это путь к файлу вместе с именем файла. В случае с абсолютной ссылкой указывается именно полное имя файла, и даже если веб-страница будет перемещена, файл будет найден (если, конечно, он не удален). В случае с относительной ссылкой путь к файлу указывается относительно того каталога, где находится веб-страница.
Внимание!
Главное, что вы должны понять из этого примера, – в действительности никаких изображений на веб-странице нет – есть только ссылки на эти изображения и указание на то, в каком месте вебстраницы и как они должны отображаться.
Если проводить аналогию с текстовым редактором типа Microsoft Word, то там мы, как правило, внедряем изображения в документ, то есть они реально присутствуют в текстовом файле. Однако при использовании Word возможен такой вариант вставки изображения, как на веб-странице. Иначе говоря, картинка будет отображаться в тексте, но файл с ней будет храниться отдельно от документа. Если удалить файл с изображением, то картинка перестанет отображаться и в документе Word.
До сих пор мы не использовали атрибуты тегов, с помощью которых можно менять свойства объекта, соответствующего тегу. Для начала рассмотрим такие атрибуты тега <img>, как alt, width и height.
• alt – позволяет добавлять к картинке так называемый альтернативный текст. Если в браузере отключить показ картинок (это часто приходилось делать во время коммутируемого доступа к Интернету, чтобы ускорить загрузку веб-страниц), то вместо картинок можно увидеть текст, который дает пользователю понять, что изображено на рисунке. На данный момент альтернативный текст более важен не для удобства пользователей, а для обеспечения возможности поиска по картинкам, как это делают современные поисковые сервисы.
• width и height – если вы немного знаете английский язык, то уже догадались, что речь идет о ширине и высоте изображения. Пример выше показывает, что браузер и без этих атрибутов корректно отображает картинки. Но, как и в случае с тегом alt, нам необходимо подыграть поисковым сервисам, которые при выполнении поиска по картинкам предоставляют пользователям возможность указать размер изображения. К примеру, Google позволяет искать изображения не только по таким критериям, как большие, средние, маленькие, но и по точному размеру в пикселах. Более того, есть возможность указать тип изображения: цветное или черно-белое (рис. 3.13).
Рис. 3.13. При поиске изображений Google позволяет указывать различные параметры рисунка
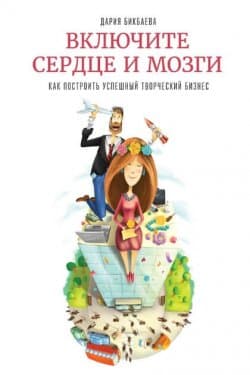 Включите сердце и мозги Как построить успешный творческий бизнес Бикбаева Дария
Включите сердце и мозги Как построить успешный творческий бизнес Бикбаева Дария
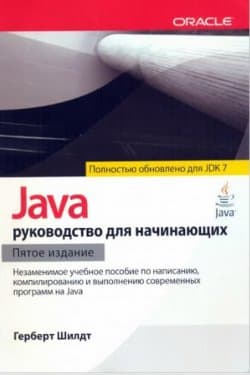 Java руководство для начинающих Шилдт Герберт
Java руководство для начинающих Шилдт Герберт
 Наглядный самоучитель работы на нетбуке Сенкевич Г. Е.
Наглядный самоучитель работы на нетбуке Сенкевич Г. Е.
 Основы контентной оптимизации, Эффективная интернет-коммерция и продвижение сайтов в интернет Евдокимов Николай Семенович
Основы контентной оптимизации, Эффективная интернет-коммерция и продвижение сайтов в интернет Евдокимов Николай Семенович
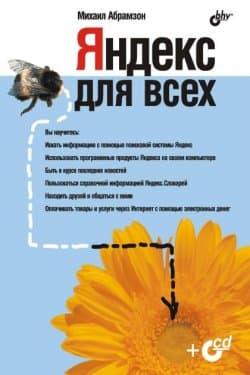 Яндекс для всех Абрамзон М. Г
Яндекс для всех Абрамзон М. Г
 Создание электронных книг из сканов, DjVu или Pdf из бумажной книги легко и быстро TWDragon, 4u4undr
Создание электронных книг из сканов, DjVu или Pdf из бумажной книги легко и быстро TWDragon, 4u4undr

 Наследник
Наследник  Пир теней
Пир теней  Князь во все времена
Князь во все времена  Когда порвется нить
Когда порвется нить 



