Как сделать свой сайт и заработать на нем, Практическое пособие для начинающих по заработку в Интернете - Мухутдинов Евгений (2012)
-
Год:2012
-
Название:Как сделать свой сайт и заработать на нем, Практическое пособие для начинающих по заработку в Интернете
-
Автор:
-
Жанр:
-
Язык:Русский
-
Издательство:Питер
-
Страниц:86
-
ISBN:978-5-459-01666-6
-
Рейтинг:
-
Ваша оценка:
В издании все основные этапы создания сайтов и получения дополнительного заработка в сети Интернет: поиск идей для интернет-проекта, выбор домена и хостинга, создание нового сайта, его раскрутка и продвижение в поисковых системах, получение многочисленного дохода при помощи контекстной рекламы, различных платных загрузок, партнерских программ и других действующих способов.
Если вы хотите получать стабильный ежемесячный доход с помощью своего сайта, затратив при этом минимум своих усилий и затрат, эта книга специально для вас.
Как сделать свой сайт и заработать на нем, Практическое пособие для начинающих по заработку в Интернете - Мухутдинов Евгений читать онлайн бесплатно полную версию книги
Что произошло? Дело в том, что при работе над сайтом использовался популярный веб-редактор Microsoft FrontPage 2003, в чем можно убедиться, заглянув в HTML-код страницы. По умолчанию этот веб-редактор задает содержимое контейнера <title></title> как Новая страница 1, Новая страница 2 и т. д. Разработчику необходимо самому позаботиться о «правильном» наполнении контейнера.
Применительно к FrontPage 2003 нужно было открыть искомую страницу, в контекстном меню выбрать пункт Свойства страницы и изменить значение поля Название с Новая страница 2 на, к примеру, Экспериментальные физические задачи. Механика.
Далее идет контейнер <body></body> (с английского body переводится как «тело») – в него помещается основное содержимое страницы: текст, картинки, таблицы и т. д.
В нашем случае в контейнере <body></body> находятся шесть контейнеров, первым из которых является <h1></h1>, а последним – <h6></h6>. Это заголовки различных уровней, самый крупный из которых – hi. Как правило, при создании веб-страниц применяются только три первых заголовка, то есть hi, h2 и h3.
Внимание!
Никогда не оставляйте контейнер <title></title> пустым или не отражающим содержание страницы. В первую очередь на «титул» обращает внимание поисковый робот, пытаясь понять, какая информация размещена на странице. Несоблюдение этого правила, пожалуй, худшее, что можно сделать применительно к оптимизации сайта для поисковых машин.
Теперь можно просмотреть результат нашей работы в браузере. Для этого необходимо сохранить созданный документ как веб-страницу, то есть расширение файла должно быть .htm либо .html. Для этого заходим в меню Файл и выбираем команду Сохранить как. В появившемся окне в поле Имя файла указываем полное имя файла, в раскрывающемся списке Тип файла выбираем вариант Все файлы (рис. 3.8). Остается лишь нажать кнопку Сохранить.
Рис. 3.8. Сохранение кода в виде веб-страницы
Мы дали файлу имя proba_pera.htm. Обратите внимание, что оно набрано на латинице и вместо пробела указан знак нижнего подчеркивания. Всегда следуйте этому правилу при именовании файлов, предназначенных для размещения в Интернете. В противном случае есть большая вероятность того, что файл не удастся загрузить на сервер.
После сохранения файла как HTML-документа он будет открываться браузером, установленным в системе по умолчанию. В нашем случае это Google Chrome, который отобразил заголовки шести уровней (рис. 3.9).
Рис. 3.9. Отображение заголовков шести уровней в окне браузера
Обратите внимание, что в заголовке окна браузера отображается надпись Пробная страница, то есть содержимое «титула». Теперь начнем немного менять нашу пробную страницу, добавляя и удаляя элементы.
Использование изображений
Как мы уже сказали выше, при создании сайтов обычно используются изображения трех форматов: JPG (JPEG), GIF и PNG. Мы ограничимся только JPEG-файлами.
Поскольку изображения – очень значимый элемент для сайта, то постараемся провести с ними более масштабный эксперимент. На нашу вебстраницу мы вставим дважды одно и то же изображение, но храниться оно будет в различных местах.
Примечание
Изображение, которое мы используем для примера, можно загрузить, пройдя по ссылке www.pcbee.ru/wp-content/uploads/2011/08/mfu_0.jpg. Сохраните это изображение на Рабочем столе под именем mfu_0.jpg.
Для вставки рисунков используется тег <img src="URL">, где URL – это адрес картинки.
Для изменения нашей страницы необходимо открыть HTML-файл в Блокноте. Для этого щелкаем на значке файла правой кнопкой мыши и выбираем команду Открыть с помощью → Блокнот. Далее изменим текст согласно образцу (рис. 3.10).
Рис. 3.10. Добавление в HTML-код ссылок на изображения
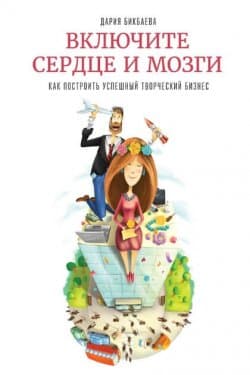 Включите сердце и мозги Как построить успешный творческий бизнес Бикбаева Дария
Включите сердце и мозги Как построить успешный творческий бизнес Бикбаева Дария
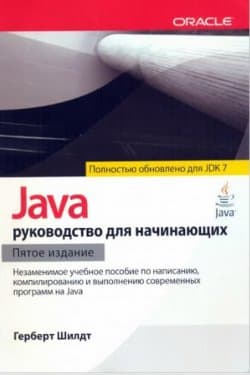 Java руководство для начинающих Шилдт Герберт
Java руководство для начинающих Шилдт Герберт
 Наглядный самоучитель работы на нетбуке Сенкевич Г. Е.
Наглядный самоучитель работы на нетбуке Сенкевич Г. Е.
 Основы контентной оптимизации, Эффективная интернет-коммерция и продвижение сайтов в интернет Евдокимов Николай Семенович
Основы контентной оптимизации, Эффективная интернет-коммерция и продвижение сайтов в интернет Евдокимов Николай Семенович
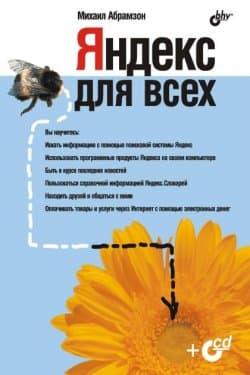 Яндекс для всех Абрамзон М. Г
Яндекс для всех Абрамзон М. Г
 Создание электронных книг из сканов, DjVu или Pdf из бумажной книги легко и быстро TWDragon, 4u4undr
Создание электронных книг из сканов, DjVu или Pdf из бумажной книги легко и быстро TWDragon, 4u4undr

 Наследник
Наследник  Пир теней
Пир теней  Князь во все времена
Князь во все времена  Когда порвется нить
Когда порвется нить 



