Photoshop CS2 и цифровая фотография [Самоучитель] Главы 15-21 - Солоницын Юрий (2006)

-
Год:2006
-
Название:Photoshop CS2 и цифровая фотография [Самоучитель] Главы 15-21
-
Автор:
-
Жанр:
-
Серия:
-
Язык:Русский
-
Издательство:Питер
-
Страниц:39
-
ISBN:5-469-01096-1
-
Рейтинг:
-
Ваша оценка:
Photoshop CS2 и цифровая фотография [Самоучитель] Главы 15-21 - Солоницын Юрий читать онлайн бесплатно полную версию книги
• Группа Pixel Dimensions (Размеры в пикселах) показывает размеры изображения в пикселах или в процентах в зависимости от того, какие единицы выбраны из выпадающего меню. Изменение этих размеров отобразится на экранных размерах изображения.
• Группа Document Size (Размер документа) показывает размеры изображения для вывода на печать в привычных единицах измерения, таких как сантиметры или миллиметры, а также его разрешение. Разрешение можно задавать в пикселах на дюйм или в пикселах на сантиметр. Изменение этих размеров отобразится на размерах печатного оттиска.
Рис. 20.1. Диалоговое окно команды File • Page Setup
Рис. 20.2. Просмотр примерного расположения изображения на листе бумаги
Рис. 20.3. Диалоговое окно команды Image • Image Size
ВНИМАНИЕ. Изменение разрешения влияет на размеры изображения в пикселах. При увеличении разрешения автоматически увеличиваются размеры изображения в пикселах, чтобы размер печатного оттиска остался неизменным. При увеличении размеров печатного оттиска автоматически увеличиваются размеры изображения в пикселах, чтобы неизменным осталось разрешение.
• Флажок Scale Styles (Масштабировать стили) предназначен для пропорционального изменения тех частей изображения, к которым применены стили.
• Снятие флажка Constrain Proportions (Сохранить пропорции) позволяет изменять ширину или высоту независимо друг от друга.
• Флажок Resample Image (Интерполяция) указывает на то, что в соответствии с заданными вами размерами должны быть изменены реальные размеры изображения – число описывающих его пикселов. Если этот флажок снят, могут быть изменены только размеры изображения при печати – реальный размер изображения останется неизменным.
ВНИМАНИЕ. Изменение реальных размеров изображения (в пикселах), особенно их увеличение, может существенно ухудшить качество. Если вы хотите изменить размер изображения только на печати, снимитефлажок Resample Image (Интерполяция) и измените размер печатного изображение или разрешающую способность.
В раскрывающемся списке представлены следующие методы интерполяции: Nearest Neighbor (По ближайшему соседнему пикселу), Bilinear (Билинейная), Bicubic (Бикубическая), Bicubic Smoother (Бикубическая плавная) и Bicubic Sharper (Бикубическая резкая). Метод Nearest Neighbor (По ближайшему соседнему пикселу) увеличивает изображение, передавая его структуру. Остальные методы сглаживают границы увеличиваемого изображения.
ПРИМЕЧАНИЕ. Интерполяцией называется метод определения значений, находящихся между известными данными. В данном случае —расчет значений цвета для пикселов, добавляемых при увеличении размеров изображения.
Снятие флажка Resample Image (Пересчитать изображение) отключает связь между размерами печатного оттиска и размерами изображения в пикселах, предоставляя возможность изменения размеров печатного оттиска и разрешения без изменения размеров изображения, хранящегося в файле.
Основная проблема, возникающая при печати изображений, – несоответствие цветов, которые мы видим на экране монитора, цветам на распечатанном изображении. Такого неприятного сюрприза можно попытаться избежать, если предварительно выполнить некоторые действия.
Первое, что необходимо сделать, – проверить совместимость с цветовой моделью CMYK того изображения, которое требуется распечатать. Для этого нужно выполнить команду View • Gamut Warning (Вид • Предупреждение о выходе из цветового охвата) (рис. 20.4).
Рис. 20.4. Слева – исходное изображение, справа – изображение после выполнения команды View • Gamut Warning
 Наглядный самоучитель работы на нетбуке Сенкевич Г. Е.
Наглядный самоучитель работы на нетбуке Сенкевич Г. Е.
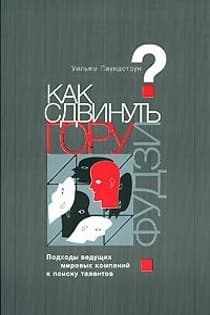 Как сдвинуть гору Фудзи Подходы ведущих мировых компаний к поиску талантов Паундстоун Уильям
Как сдвинуть гору Фудзи Подходы ведущих мировых компаний к поиску талантов Паундстоун Уильям
![Photoshop CS2 и цифровая фотография [Самоучитель] Главы 10-14](/uploads/posts/2019-08/1565003436_photoshop-cs2-i-cifrovaja-fotografija-samouchitel-glavy-10-14.jpg) Photoshop CS2 и цифровая фотография [Самоучитель] Главы 10-14 Солоницын Юрий
Photoshop CS2 и цифровая фотография [Самоучитель] Главы 10-14 Солоницын Юрий
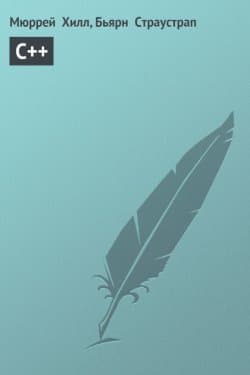 C++ Страустрап Бьярн, Хилл Мюррей
C++ Страустрап Бьярн, Хилл Мюррей
 Основы контентной оптимизации, Эффективная интернет-коммерция и продвижение сайтов в интернет Евдокимов Николай Семенович
Основы контентной оптимизации, Эффективная интернет-коммерция и продвижение сайтов в интернет Евдокимов Николай Семенович
![Photoshop CS2 и цифровая фотография [Самоучитель] Главы 1-9](/uploads/posts/2019-08/1565004608_photoshop-cs2-i-cifrovaja-fotografija-samouchitel-glavy-10-14.jpg) Photoshop CS2 и цифровая фотография [Самоучитель] Главы 1-9 Солоницын Юрий
Photoshop CS2 и цифровая фотография [Самоучитель] Главы 1-9 Солоницын Юрий
 Наследник
Наследник  Пир теней
Пир теней  Князь во все времена
Князь во все времена  Когда порвется нить
Когда порвется нить 



