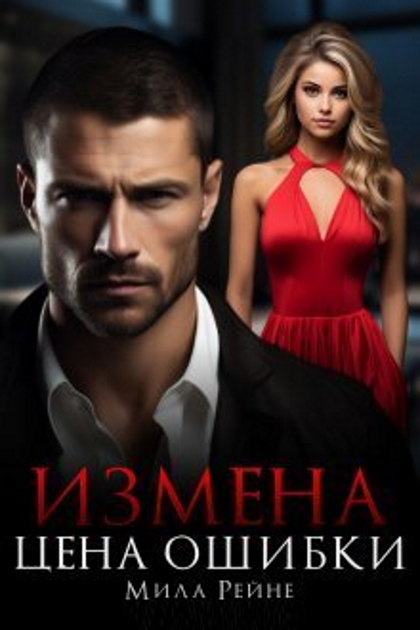Photoshop CS2 и цифровая фотография [Самоучитель] Главы 15-21 - Солоницын Юрий (2006)

-
Год:2006
-
Название:Photoshop CS2 и цифровая фотография [Самоучитель] Главы 15-21
-
Автор:
-
Жанр:
-
Серия:
-
Язык:Русский
-
Издательство:Питер
-
Страниц:39
-
ISBN:5-469-01096-1
-
Рейтинг:
-
Ваша оценка:
Photoshop CS2 и цифровая фотография [Самоучитель] Главы 15-21 - Солоницын Юрий читать онлайн бесплатно полную версию книги
ПРИМЕЧАНИЕ. Индекс фотографий создается в виде графического файла, который затем можно сохранить в любом графическом формате и обрабатывать, как обычное изображение.
В группе Thumbnails (Миниатюры) вы можете задать параметры расположения изображений в индексе. Из списка Place (Размещение) выберите, будут ли изображения размещаться справа налево (across first) или сверху вниз (down first). Поля Columns (Колонки) и Rows (Ряды) позволяют задать число строк и столбцов, в которых будут размещены изображения. При снятом флажке Use Auto-Spacing (Расстояния автоматически) вы можете ввести в поля Vertical (Повертикали) и Horizontal (По горизонтали) расстояния между изображениями. Флажок Rotate For Best Fit (Повернуть для лучшего размещения) позволяет повернуть изображения, ориентированные вертикально или горизонтально, так, чтобы площадь листа была использована оптимальным образом. В правой части окна показан примерный вид будущего индекса фотографий. Там же выводится число страниц (Page) и изображений (Images), найденных в указанной директории. Жирным шрифтом указывается размер части листа, отводимого для уменьшенной копии каждой фотографии.
При установленном флажке Use File Name As Caption (Имена файлов в качестве заголовков) имена файлов, вошедших в индекс, будут размещены рядом с фотографиями. Списки Font (Шрифт) и Font Size (Размер) позволяют выбрать шрифт заголовков и их размер. Для начала создания индекса фотографий щелкните на кнопке ОК.
ПРИМЕЧАНИЕ. Если в процессе создания контакт-листа пространство документа оказывается переполненным, автоматически создается новый документ, в котором продолжается размещение оставшихся фотографий. Таким образом будут созданы индексы для всех найденных в указанной директории файлов изображений.
Создание индекса фотографий может занять много времени, но вы можете в любой момент прервать этот процесс, нажав клавишу Esc.
Рис. 19.4. Пример индекса фотографий, созданного командой Contact Sheet II
На рис. 19.4 приведен пример контакт-листа, созданного командой Contact Sheet II... (Контакт-лист 2...).
В этой главе мы рассмотрели способы оптимизации файлов изображений для отправки по электронной почте, а также некоторые дополнительные возможности Adobe Photoshop, позволяющие публиковать изображения в Интернете или подготовить их для демонстрации в качестве контакт-листов.
Контакт-листы также могут оказаться полезными при организации коллекций изображений – их можно распечатывать или записывать на диски вместе с файлами изображений. В этом случае для поиска нужного изображения вам понадобиться просмотреть один или несколько контакт-листов вместо десятков или даже сотен фотографий.
Глава 20
Подготовка изображений к печати и вывод их на бумагу
Настоящая глава посвящена тому, как распечатать полученное с цифровой камеры или отсканированное изображение таким образом, чтобы оно выглядело достойно.
Подготовка изображений к печати
Прежде всего следует обратить внимание на расположение изображения на листе бумаги. Задание формата листа бумаги, на котором предполагается распечатывать изображение, и его ориентации производится командой File • Page Setup (Файл • Установка страницы) (рис. 20.1).
Самый простой способ посмотреть, как изображение вписывается в лист заданного формата, – нажать левой кнопкой мыши на строку состояния в нижней части окна открытого изображения (рис. 20.2).
Если результат просмотра вас не устраивает и требуется изменить размер изображения, выберите команду Image • Image Size (Изображение • Размер изображения) (рис. 20.3):
 Наглядный самоучитель работы на нетбуке Сенкевич Г. Е.
Наглядный самоучитель работы на нетбуке Сенкевич Г. Е.
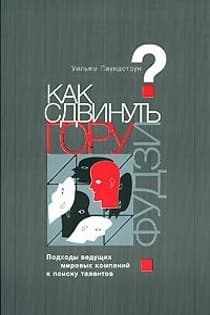 Как сдвинуть гору Фудзи Подходы ведущих мировых компаний к поиску талантов Паундстоун Уильям
Как сдвинуть гору Фудзи Подходы ведущих мировых компаний к поиску талантов Паундстоун Уильям
![Photoshop CS2 и цифровая фотография [Самоучитель] Главы 10-14](/uploads/posts/2019-08/1565003436_photoshop-cs2-i-cifrovaja-fotografija-samouchitel-glavy-10-14.jpg) Photoshop CS2 и цифровая фотография [Самоучитель] Главы 10-14 Солоницын Юрий
Photoshop CS2 и цифровая фотография [Самоучитель] Главы 10-14 Солоницын Юрий
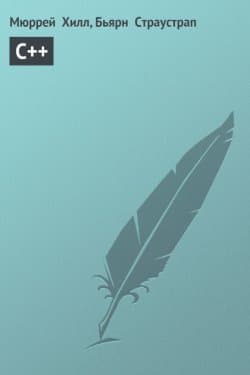 C++ Страустрап Бьярн, Хилл Мюррей
C++ Страустрап Бьярн, Хилл Мюррей
 Основы контентной оптимизации, Эффективная интернет-коммерция и продвижение сайтов в интернет Евдокимов Николай Семенович
Основы контентной оптимизации, Эффективная интернет-коммерция и продвижение сайтов в интернет Евдокимов Николай Семенович
![Photoshop CS2 и цифровая фотография [Самоучитель] Главы 1-9](/uploads/posts/2019-08/1565004608_photoshop-cs2-i-cifrovaja-fotografija-samouchitel-glavy-10-14.jpg) Photoshop CS2 и цифровая фотография [Самоучитель] Главы 1-9 Солоницын Юрий
Photoshop CS2 и цифровая фотография [Самоучитель] Главы 1-9 Солоницын Юрий
 Наследник
Наследник  Пир теней
Пир теней  Князь во все времена
Князь во все времена  Когда порвется нить
Когда порвется нить