Photoshop CS2 и цифровая фотография [Самоучитель] Главы 15-21 - Солоницын Юрий (2006)

-
Год:2006
-
Название:Photoshop CS2 и цифровая фотография [Самоучитель] Главы 15-21
-
Автор:
-
Жанр:
-
Серия:
-
Язык:Русский
-
Издательство:Питер
-
Страниц:39
-
ISBN:5-469-01096-1
-
Рейтинг:
-
Ваша оценка:
Photoshop CS2 и цифровая фотография [Самоучитель] Главы 15-21 - Солоницын Юрий читать онлайн бесплатно полную версию книги
Поясняющая надпись готова. В примере, показанном на рис. 18.11, она получилась достаточно четкой, но при этом ненавязчивой. Но в зависимости от фона изображения вы можете захотеть сделать поясняющую надпись более заметной.
Для этого создайте новый слой изображения над слоем, содержащим изображение, но под текстовым слоем надписи. Выделите область, охватывающую надпись. Используйте для этого любой удобный метод выделения.
СОВЕТ. Используйте для поясняющих надписей цвет, хорошо заметный на фоне изображения.
Рис. 18.11. Результат добавления даты и поясняющего текста к фотографии
Рис. 18.12. Поясняющая надпись помещена на специальный фон благодаря чему она лучше читается
Залейте выделенную область цветом, который хорошо отделит надпись от основного изображения. В зависимости от окраски фотографии можно использовать темный или светлый фон надписи. Попробуйте изменить режим наложения и прозрачность слоя, на котором находится подложка надписи, – это позволит сохранить часть кадра, попавшего под нее. Установите прозрачность слоя равной 30-50 %. В некоторых случаях подойдет другое значение, а иногда потребность в подобном выделении надписи вообще отсутствует. На рис. 18.12 показан результат проделанной работы.
Надпись готова. Не забудьте перед печатью в фотолаборатории объединить слои и сохранить изображение в формате, принимаемом лабораторией, с которой вы работаете.
СОВЕТ. Так как надписи должны хорошо читаться не только на экране, но и после вывода на бумагу, соотносите их размеры с размерами изображения. Возможно, вам будет удобно работать при отображении фотографии в размере, которой она примет при печати. Для перехода в этот режим воспользуйтесь командой View •Print Size (Вид • Размер при печати).
Объединение фрагментов панорамных изображений
Многие любители цифровой, да и традиционной фотографииснимают панорамные изображения достопримечательностей, пейзажей, помещений. Это позволяет запечатлеть изображение, не помещающееся в одном кадре. Полученный набор фотографий позволяет составить более полное представление о предмете фотографирования.
Рис. 18.13. Начальное окно работы с командой Photomerge
Однако разрозненные фотографии смотрятся далеко не так хорошо, как один отпечаток. При использовании традиционной фотографии можно отпечатать изображения, вырезать из них ножницами нужные участки, совместить в единое целое, сфотографировать и заново отпечатать. Цифровые технологии значительно облегчают и ускоряют этот процесс, но ручное совмещение снимков требует опыта и времени.
Adobe Photoshop CS 2 содержит компонент Photomerge (Объединение фотографий), позволяющий выполнить объединение фотографий в общую панораму в автоматическом или полуавтоматическом режиме. Получить доступ к этому компоненту вы можете при помощи команды File • Automate • Photomerge (Файл • Автоматизация • Объединение фотографий).
При вызове этой команды на экран выводится окно, показанное на рис. 18.13.
Если программа находит открытые в данный момент документы, пригодные для слияния в панорамное изображение, они автоматически помещаются в расположенный в окне список. В противном случае вам следует выбрать файлы вручную.
Из списка Use (Использовать) выберите один из вариантов:
• Files (Файлы) – выбрав этот пункт, используйте кнопку Browse... (Просмотр...) для вызова на экран окна открытия файлов. Используя это окно, найдите и выберите необходимые документы;
• Folder (Папка) – нажав кнопку Browse... (Просмотр...), вы можете указать папку, содержащую нужные изображения;
 Наглядный самоучитель работы на нетбуке Сенкевич Г. Е.
Наглядный самоучитель работы на нетбуке Сенкевич Г. Е.
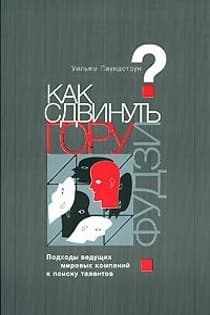 Как сдвинуть гору Фудзи Подходы ведущих мировых компаний к поиску талантов Паундстоун Уильям
Как сдвинуть гору Фудзи Подходы ведущих мировых компаний к поиску талантов Паундстоун Уильям
![Photoshop CS2 и цифровая фотография [Самоучитель] Главы 10-14](/uploads/posts/2019-08/1565003436_photoshop-cs2-i-cifrovaja-fotografija-samouchitel-glavy-10-14.jpg) Photoshop CS2 и цифровая фотография [Самоучитель] Главы 10-14 Солоницын Юрий
Photoshop CS2 и цифровая фотография [Самоучитель] Главы 10-14 Солоницын Юрий
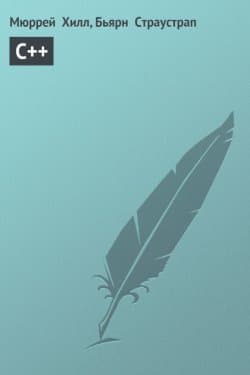 C++ Страустрап Бьярн, Хилл Мюррей
C++ Страустрап Бьярн, Хилл Мюррей
 Основы контентной оптимизации, Эффективная интернет-коммерция и продвижение сайтов в интернет Евдокимов Николай Семенович
Основы контентной оптимизации, Эффективная интернет-коммерция и продвижение сайтов в интернет Евдокимов Николай Семенович
![Photoshop CS2 и цифровая фотография [Самоучитель] Главы 1-9](/uploads/posts/2019-08/1565004608_photoshop-cs2-i-cifrovaja-fotografija-samouchitel-glavy-10-14.jpg) Photoshop CS2 и цифровая фотография [Самоучитель] Главы 1-9 Солоницын Юрий
Photoshop CS2 и цифровая фотография [Самоучитель] Главы 1-9 Солоницын Юрий
 Наследник
Наследник  Пир теней
Пир теней  Князь во все времена
Князь во все времена  Когда порвется нить
Когда порвется нить 



