Photoshop CS2 и цифровая фотография [Самоучитель] Главы 15-21 - Солоницын Юрий (2006)

-
Год:2006
-
Название:Photoshop CS2 и цифровая фотография [Самоучитель] Главы 15-21
-
Автор:
-
Жанр:
-
Серия:
-
Язык:Русский
-
Издательство:Питер
-
Страниц:39
-
ISBN:5-469-01096-1
-
Рейтинг:
-
Ваша оценка:
Photoshop CS2 и цифровая фотография [Самоучитель] Главы 15-21 - Солоницын Юрий читать онлайн бесплатно полную версию книги
Для кадрирования изображения удобно использовать инструмент Rectangular Marquee (Прямоугольное выделение). Выберите из списка Style (Стиль) на панели инструментов пункт Fixed Aspect Ratio (Фиксированное соотношение сторон). Это позволит выделить область, имеющую заданные пропорции. После этого введите в поле Width (Ширина) значение 15, а в поле Height (Высота) – значение 10. Это задаст правильное соотношение сторон для фотографии горизонтального формата (рис. 18.2). Для вертикальной фотографии поменяйте значения местами. Это можно быстро выполнить, щелкнув на расположенной между полями кнопке.
Рис. 18.2. Инструмент Rectangular Marquee можно настроить на выделение областей с заданным соотношением сторон, что особенно удобно для кадрирования изображений
Выделите нужную область изображения. При этом следите за показаниями полей W (Ширина) и Н (Высота) панели Info (Информация). Ширина фрагмента не должна быть меньше 1200 пикселов, а высота – менее 800 пикселов.
Рис. 18.3. Окно документа с выделенной областью будущего отпечатанного снимка
На рис. 18.3 показан вид окна документа с выделенной областью, указывающей будущую площадь кадра. На рис. 18.4 видно состояние панели Info (Информация) в этот момент: размеры области позволят отпечатать выделенный фрагмент с приемлемым качеством.
Рис. 18.4. Вид панели Info во время выделения области
Для завершения кадрирования обрежьте части изображения, находящиеся за кадром. Вызовите команду Image • Crop (Изображение • Обрезка). На рис. 18.5 показан результат выполнения описанных выше действий.
Рис. 18.5. Кадрированное изображение – наиболее интересный участок теперь займет большую часть кадра
В главе 20, посвященной подготовке изображений к печати, вы познакомитесь с тем, как правильно указать размер будущего отпечатка при выводе на бумагу и разрешение печати.
СОВЕТ. Как и многие другие операции, кадрирование может быть выполнено несколькими путями. Например, вы можете воспользоваться инструментом Crop (Обрезка) %..
Создание размытой рамки
Мы уже рассматривали метод создания рамки вокруг изображения. Это была простая прямоугольная рамка. Теперь попробуем создать более красивую и сложную в изготовлении овальную размытую рамку.
Прежде всего откройте файл, подлежащий обработке. В данном примере используем изображение, показанное на рис. 18.6.
Рис. 18.6. Исходное изображение – попробуем снабдить его овальной рамкой
Для удобства редактирования создайте новый слой и при помощи панели Layers (Слои) убедитесь в том, что он активен (его пункт на панели выделен цветом).
Выберите инструмент Elliptical Marquee (Эллиптическое выделение). Для этого удерживайте в течение некоторого времени нажатой кнопку инструмента Marquee (Выделение), а затем выберите инструмент Elliptical Marquee (Эллиптическое выделение) из появившегося на экране меню.
Проверьте, установлен ли флажок Anti-aliased (Сглаживание), расположенный на панели свойств инструмента, при необходимости установите его. Выделите фрагмент изображения, который должен оказаться внутри рамки, включите в рамку несколько больший фрагмент изображения – позже мы сделаем края рамки размытыми.
На рис. 18.7 показано окно изображения на этом этапе редактирования.
Рис. 18.7. Выделенная область, определяющая границы будущей рамки
СОВЕТ. Выделяя область изображения, нажмите и удерживайте нажатой клавишу Alt. Это позволит вам рисовать выделение от центра, что в некоторых случаях более удобно.
 Наглядный самоучитель работы на нетбуке Сенкевич Г. Е.
Наглядный самоучитель работы на нетбуке Сенкевич Г. Е.
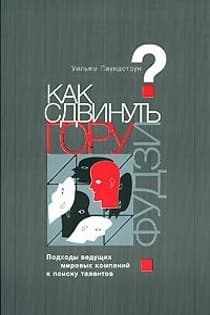 Как сдвинуть гору Фудзи Подходы ведущих мировых компаний к поиску талантов Паундстоун Уильям
Как сдвинуть гору Фудзи Подходы ведущих мировых компаний к поиску талантов Паундстоун Уильям
![Photoshop CS2 и цифровая фотография [Самоучитель] Главы 10-14](/uploads/posts/2019-08/1565003436_photoshop-cs2-i-cifrovaja-fotografija-samouchitel-glavy-10-14.jpg) Photoshop CS2 и цифровая фотография [Самоучитель] Главы 10-14 Солоницын Юрий
Photoshop CS2 и цифровая фотография [Самоучитель] Главы 10-14 Солоницын Юрий
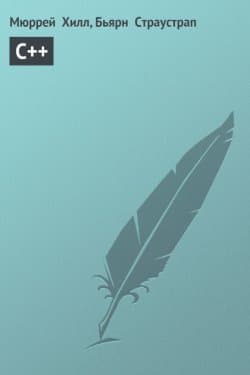 C++ Страустрап Бьярн, Хилл Мюррей
C++ Страустрап Бьярн, Хилл Мюррей
 Основы контентной оптимизации, Эффективная интернет-коммерция и продвижение сайтов в интернет Евдокимов Николай Семенович
Основы контентной оптимизации, Эффективная интернет-коммерция и продвижение сайтов в интернет Евдокимов Николай Семенович
![Photoshop CS2 и цифровая фотография [Самоучитель] Главы 1-9](/uploads/posts/2019-08/1565004608_photoshop-cs2-i-cifrovaja-fotografija-samouchitel-glavy-10-14.jpg) Photoshop CS2 и цифровая фотография [Самоучитель] Главы 1-9 Солоницын Юрий
Photoshop CS2 и цифровая фотография [Самоучитель] Главы 1-9 Солоницын Юрий
 Наследник
Наследник  Пир теней
Пир теней  Князь во все времена
Князь во все времена  Когда порвется нить
Когда порвется нить 



