Photoshop CS2 и цифровая фотография [Самоучитель] Главы 15-21 - Солоницын Юрий (2006)

-
Год:2006
-
Название:Photoshop CS2 и цифровая фотография [Самоучитель] Главы 15-21
-
Автор:
-
Жанр:
-
Серия:
-
Язык:Русский
-
Издательство:Питер
-
Страниц:39
-
ISBN:5-469-01096-1
-
Рейтинг:
-
Ваша оценка:
Photoshop CS2 и цифровая фотография [Самоучитель] Главы 15-21 - Солоницын Юрий читать онлайн бесплатно полную версию книги
Нововведение версии Adobe Photoshop CS 2 – инструмент Red Eye (Красные глаза). Его назначение – автоматический поиск в указанном фрагменте изображения объекта, похожего по форме на зрачок глаза и придание ему нормальной окраски.
На рис. 17.9 приведен пример использования этого инструмента. Вы можете видеть, что исходное изображение (на рис. 17.9, а) сильно повреждено нежелательным эффектом от фотовспышки. Выберите инструмент Red Eye (Красные глаза) и щелкните по изображению, стараясь попасть в центр зрачка. Наблюдайте за результатом. При необходимости отмените действие и попробуйте изменить настройки инструмента.
На рис. 17.9, б показан пример успешного применения этого инструмента. Вид глаза вполне соответствует нашим традиционным представлениям о том, как должен выглядеть глаз человека в нормальных условиях.
Рис. 17.9. Инструмент Red Eye позволяет быстро придать зрачкам на ночном снимке нормальный вид
ПРИМЕЧАНИЕ. Отменить последнюю выполненную операцию можно при помощи команды Edit • Undo (Правка • Отменить) или комбинации клавиш Ctrl+Z. Команда Edit • Redo (Правка • Повторить) позволяет вернуть результат только что отмененного действия. Этой команде также соответствует комбинация клавиш Ctrl+Z.
Еще один метод восстановления нормального вида зрачков на фотографиях —ручная перерисовка. Вы можете просто нарисовать зрачки заново. Хотя этот метод несколько более трудоемкий, он дает вам больший контроль над изображением, и подходит для использования в более ранних версиях Adobe Photoshop и других графических редакторах, не имеющих специальных инструментов для замены цвета.
На рис. 17.8 вы уже видели исходное изображение. Выберите инструмент Brush (Кисть), установите в качестве цвета переднего плана черный и подберите кисть подходящей формы.
Настроив инструмент, аккуратно закрасьте красный зрачок, стараясь не задеть близлежащие участки радужной оболочки глаза, имеющие нормальную окраску.
Результат выполнения этого действия показан на рис. 17.10.
Рис. 17.10. Результат закрашивания красного глаза – нежелательная окраска исчезла, но глаз приобрел неестественный вид
Как видно, глаз избавился от нежелательной окраски, но приобрел неестественный вид. Сравните его с исходным изображением (см. рис. 17.8, а) – новый глаз совершенно лишен бликов, обычно образующихся в глазах, что делает его неестественным. Для восстановления естественного вида глаза добавим блики от источников света.
Внимательно рассмотрите исходное изображение и отметьте для себя, как расположены блики от вспышки и иных источников света, а также какую они имеют форму. Установите в качестве цвета переднего плана цвет, подходящий к цвету бликов на исходном изображении. В нашем примере мы используем белый цвет. Уменьшите форму кисти, при необходимости отрегулируйте прозрачность, задаваемую для инструмента.
СОВЕТ. Перед выполнением сложных преобразований стоит сохранить резервную копию изображения или скопировать его на отдельный спой, который сделать невидимым и для большей надежности заблокировать. Это позволит при необходимости обратиться к исходному изображению и изучить его особенностиили получить образец исходного изображения, например, для восстановления поврежденных участков и заполнения дефектов.
После того как инструмент готов к работе, нанесите несколько мазков так, чтобы их положение и форма напоминали положение и форму бликов на исходном изображении. При необходимости изменяйте параметры кисти между мазками.
Результат подобного действия показан на рис. 17.11.
Рис. 17.11. Результат устранения эффекта красных глаз вручную, при помощи инструмента Brush
 Наглядный самоучитель работы на нетбуке Сенкевич Г. Е.
Наглядный самоучитель работы на нетбуке Сенкевич Г. Е.
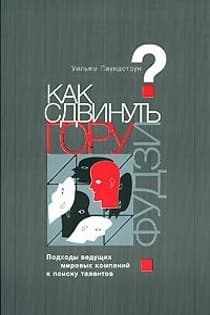 Как сдвинуть гору Фудзи Подходы ведущих мировых компаний к поиску талантов Паундстоун Уильям
Как сдвинуть гору Фудзи Подходы ведущих мировых компаний к поиску талантов Паундстоун Уильям
![Photoshop CS2 и цифровая фотография [Самоучитель] Главы 10-14](/uploads/posts/2019-08/1565003436_photoshop-cs2-i-cifrovaja-fotografija-samouchitel-glavy-10-14.jpg) Photoshop CS2 и цифровая фотография [Самоучитель] Главы 10-14 Солоницын Юрий
Photoshop CS2 и цифровая фотография [Самоучитель] Главы 10-14 Солоницын Юрий
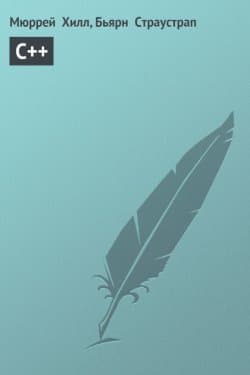 C++ Страустрап Бьярн, Хилл Мюррей
C++ Страустрап Бьярн, Хилл Мюррей
 Основы контентной оптимизации, Эффективная интернет-коммерция и продвижение сайтов в интернет Евдокимов Николай Семенович
Основы контентной оптимизации, Эффективная интернет-коммерция и продвижение сайтов в интернет Евдокимов Николай Семенович
![Photoshop CS2 и цифровая фотография [Самоучитель] Главы 1-9](/uploads/posts/2019-08/1565004608_photoshop-cs2-i-cifrovaja-fotografija-samouchitel-glavy-10-14.jpg) Photoshop CS2 и цифровая фотография [Самоучитель] Главы 1-9 Солоницын Юрий
Photoshop CS2 и цифровая фотография [Самоучитель] Главы 1-9 Солоницын Юрий
 Наследник
Наследник  Пир теней
Пир теней  Князь во все времена
Князь во все времена  Когда порвется нить
Когда порвется нить 



