Photoshop CS2 и цифровая фотография [Самоучитель] Главы 15-21 - Солоницын Юрий (2006)

-
Год:2006
-
Название:Photoshop CS2 и цифровая фотография [Самоучитель] Главы 15-21
-
Автор:
-
Жанр:
-
Серия:
-
Язык:Русский
-
Издательство:Питер
-
Страниц:39
-
ISBN:5-469-01096-1
-
Рейтинг:
-
Ваша оценка:
Photoshop CS2 и цифровая фотография [Самоучитель] Главы 15-21 - Солоницын Юрий читать онлайн бесплатно полную версию книги
Можно использовать тот режим, который кажется вам более удобным. В данном случае используем режим Source (Источник). Выделите участок колонны с пятном, используя инструмент Patch (Заплата) или любой другой инструмент выделения. Вид окна документа на этом этапе показан на рис. 17.6.
Выделив нужный фрагмент, используйте инструмент Patch (Заплата) и перетащите выделенный фрагмент на неповрежденный участок изображения, схожий с участком, подлежащим ремонту. Перед этим убедитесь в том, что на панели свойств инструмента переключатель Mode (Режим) установлен в положение Source (Источник). Снимите выделение. При необходимости повторите операцию. Возможно, будет полезно устранять повреждение по частям.
На рис. 17.7 показан конечный результат коррекции изображения. Теперь ничто не помешает рассматривать понравившиеся вам фотографии. Однако помните о том, что любая коррекция изображения приводит к потере деталей. В данном случае мы избавили фото от мешавших нам предметов, однако уже никто, рассматривая вашу фотографию, не узнает, что на этом здании висят провода и есть пятна.
Рис. 17.7. Вид изображения после коррекции – заслонявшие изображение посторонние предметы устранены, но помните – без деталей изображение может потерять свою информативность и привлекательность
Устранение эффекта красных глаз
Теперь познакомимся с методами устранения одного из наиболее распространенных недостатков портретных фотографий – эффекта красных глаз. Как известно, красные глаза возникают в результате отражения света фотовспышки от сетчатки глаза. Так как вспышка используется при съемке в условиях плохой освещенности, зрачок глаза при этом оказывается расширенным и сетчатка особенно хорошо освещается при срабатывании вспышки.
Лучший способ избежать этого эффекта – принять соответствующие меры во время съемки. При выполнении портретной съемки лучше пользоваться не вспышкой, а постоянными источниками света (использовать осветители или выбрать для съемки хорошо освещенное место). Если же съемка без вспышки невозможна, попросите позирующих вам людей не смотреть прямо в объектив. В этом случае эффект отражения света от сетчаткиглаза в объектив будет выражен не так сильно.
Если же перед вами возникла проблема устранения красных глаз со снимка, вы можете использовать некоторые из возможностей Adobe Photoshop. В предыдущей версии Adobe Photoshop – CS был введен специальный инструмент, предназначенный для устранения подобных недостатков, – Color Replacement (Замена цвета). Он позволяет производить замену цвета в указанной области изображения на цвет переднего плана.
Выберите этот инструмент, увеличьте нужный фрагмент изображения и установите в качестве цвета переднего плана черный. После этого установите курсор над красным глазом и аккуратно, стараясь слегка (но только слегка) захватывать края зрачка, обработайте его инструментом. На рис. 17.8 показан исходный фрагмент изображения и тот же фрагмент после применения инструмента Color Replacement (Замена цвета).
Рис. 17.8. Результат применения инструмента Color Replacement для устранения эффекта красных глаз: а – исходное изображение, б – результат использования инструмента
Для получения наилучшего эффекта в каждом конкретном случае подберите оптимальные настройки инструмента. В данном случае использовался режим наложения Luminosity (Яркость). Обратите внимание – края перекрашенного зрачка получились немного более четкими, чем это бывает на реальных снимках. Возможно, стоило установить меньшее значение плотности (Hardness) краев кисти.
СОВЕТ. Задать параметры кисти можно, щелкнув мышью на значке кисти на панели свойств инструмента.
 Наглядный самоучитель работы на нетбуке Сенкевич Г. Е.
Наглядный самоучитель работы на нетбуке Сенкевич Г. Е.
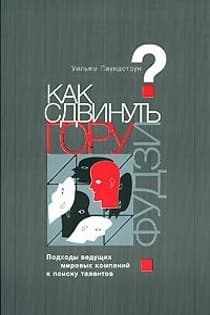 Как сдвинуть гору Фудзи Подходы ведущих мировых компаний к поиску талантов Паундстоун Уильям
Как сдвинуть гору Фудзи Подходы ведущих мировых компаний к поиску талантов Паундстоун Уильям
![Photoshop CS2 и цифровая фотография [Самоучитель] Главы 10-14](/uploads/posts/2019-08/1565003436_photoshop-cs2-i-cifrovaja-fotografija-samouchitel-glavy-10-14.jpg) Photoshop CS2 и цифровая фотография [Самоучитель] Главы 10-14 Солоницын Юрий
Photoshop CS2 и цифровая фотография [Самоучитель] Главы 10-14 Солоницын Юрий
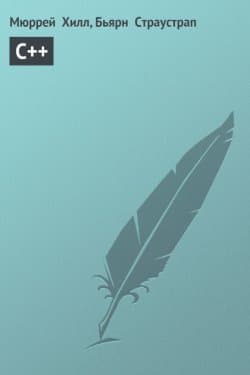 C++ Страустрап Бьярн, Хилл Мюррей
C++ Страустрап Бьярн, Хилл Мюррей
 Основы контентной оптимизации, Эффективная интернет-коммерция и продвижение сайтов в интернет Евдокимов Николай Семенович
Основы контентной оптимизации, Эффективная интернет-коммерция и продвижение сайтов в интернет Евдокимов Николай Семенович
![Photoshop CS2 и цифровая фотография [Самоучитель] Главы 1-9](/uploads/posts/2019-08/1565004608_photoshop-cs2-i-cifrovaja-fotografija-samouchitel-glavy-10-14.jpg) Photoshop CS2 и цифровая фотография [Самоучитель] Главы 1-9 Солоницын Юрий
Photoshop CS2 и цифровая фотография [Самоучитель] Главы 1-9 Солоницын Юрий
 Наследник
Наследник  Пир теней
Пир теней  Князь во все времена
Князь во все времена  Когда порвется нить
Когда порвется нить 



