FictionBook Editor V-2.66 Руководство - Izekbis (2013)
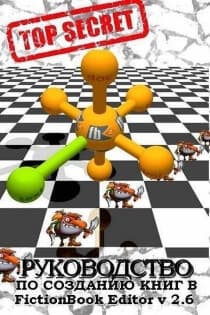
-
Год:2013
-
Название:FictionBook Editor V-2.66 Руководство
-
Автор:
-
Жанр:
-
Оригинал:Русский
-
Язык:Русский
-
Издательство:Сетевое издание
-
Страниц:29
-
Рейтинг:
-
Ваша оценка:
FictionBook Editor V-2.66 Руководство - Izekbis читать онлайн бесплатно полную версию книги
Лучше убрать «галочку» из «Показать/скрыть исключения», если, они у Вас уже есть. Надо расставить «галочки» в квадратиках напротив тех слов, где дефис надо убрать, а потом нажать «ОК» в правой части внизу – «Обработка». Можно нажать на «Найти», курсор перемещается на слово в тексте (оно будет выделено), и нажать на кнопку «заменить» (она активируется после нахождения слова). Кнопка «найти» очень удобна для уточнения необходимости изменений. Вы можете выделить строки, которые хотите вставить в исключения и нажать «В исключения». В дальнейшем, строки с исключениями, будут выделяться красным.
В раздел Help (только FBE 2.6.6) входит небольшой Help и пункт О программе(About), где указаны номер версии и дата сборки.
В разделе  
Настройки:
Вид — можно менять цвет фона, шрифты, цвет текста, место хранения пользовательского словаря (для слов, которые Вы добавляете при проверке орфографии).
Показывать пробелы — будет показывать «неразрывный пробел». Для этого, здесь же, в Меню
Другое установить, каким символом он будет отображаться, в окошке 
Неразрывные пробелы→Использовать символ; Обычно используется квадратик. «Неразрывный пробел» не позволяет программам отображения и печати разорвать в этом месте строку.  В первую очередь это относится к единицам измерения, инициалам, числам 1 000 000 и т. п., когда необходимо, чтобы инициалы не «уезжали» на следующую строчку, а единицы измерения стояли вместе с цифрами.
Другое — менять кодировку, выставить опцию «Восстанавливать позицию курсора», и тогда Вы при открытии файла окажетесь на том месте, где закончили его редактировать в прошлый раз;
Клавиши — присваивать/изменять горячие клавиши любым командам. Удобно присвоить символам отсутствующим в клавиатуре, например:
{Ctrl+2} « — двойные левые кавычки ёлочкой;
{Ctrl+3} » — двойные правые кавычки ёлочкой;
{Ctrl+=} — длинное (полиграфическое) тире;
{Ctrl+[} – ‘ – левая верхняя одинарная кавычка.
{Сtrl+]} – ’ – правая верхняя одинарная кавычка.
{Ctrl+›} – … – многоточие и т. д.
 Выделяете требуемую команду; переводите курсор в окно
Клавиши; жмете сочетание клавиш (появится в окне) и щелкаете Присвоить.
Появится:
Слова — хранятся слова, отмеченные как «исключения» при запуске службы «Слова». Там можно убрать/добавить слово и выставить, хотите ли Вы по умолчанию видеть исключения при запуске службы.
Раздел меню Вставка содержит команды для форматирования текста: Заголовок, Стихи, Цитата, Эпиграф, Аннотация. Вставки и прикрепления рисунков и создания таблиц.
  Команда «Тело» вставляет дополнительную секцию body в конце документа со строкой заголовка над ней. Т. е. дополнительную часть/главу.
Команда «Рисунок секции» резервирует (на месте курсора) место для вставки рисунка
.
Информационное окно
В левом нижнем углу экрана расположено Информационное окно. В нем отражаются все действия редактора:
- код строки на которой стоит курсор  
 
 
;
- ошибки обнаруженные регэспом
;
- результат выполнения команды
.
Настройка Панели инстументов
В меню «Вид» отметить «Панель инструментов».
Щелкнуть два раза левой кнопкой мышки в панели инструментов. Или, там же один раз, правой кнопкой и потом щелкнуть по появившейся кнопке «Настройка панели».
 Ломехузы Углов Федор Григорьевич
Ломехузы Углов Федор Григорьевич
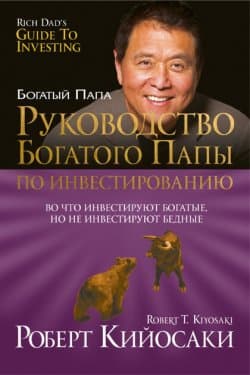 Руководство богатого папы по инвестированию Кийосаки Роберт Тору, Лектер Л. Шэрон
Руководство богатого папы по инвестированию Кийосаки Роберт Тору, Лектер Л. Шэрон
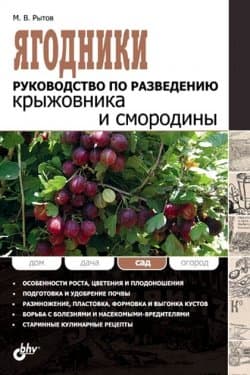 Ягодники. Руководство по разведению крыжовника и смородины Рытов Михаил В.
Ягодники. Руководство по разведению крыжовника и смородины Рытов Михаил В.
 Введение в криптографию Циммерман Филипп
Введение в криптографию Циммерман Филипп
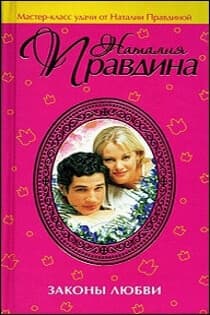 Законы любви Правдина Наталия
Законы любви Правдина Наталия
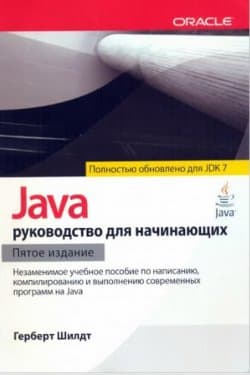 Java руководство для начинающих Шилдт Герберт
Java руководство для начинающих Шилдт Герберт
 Наследник
Наследник  Пир теней
Пир теней  Князь во все времена
Князь во все времена  Когда порвется нить
Когда порвется нить 



