Яндекс для всех - Абрамзон М. Г (2007)
-
Год:2007
-
Название:Яндекс для всех
-
Автор:
-
Жанр:
-
Язык:Русский
-
Издательство:БХВ-Петербург
-
Страниц:245
-
ISBN:978-5-9775-0144-6
-
Рейтинг:
-
Ваша оценка:
Для людей которые только начинают пользоваться сетью Интернет.
Яндекс для всех - Абрамзон М. Г читать онлайн бесплатно полную версию книги
Фотография — это обычный файл, для размещения на сайте он должен быть в формате GIF или JPEG. Файлы фотографий могут быть вами "закачаны" на сайт, то есть выложены в один из разделов вашего сайта до того момента, как вы начнете формировать страницы фотоальбома. А могут размещаться и в процессе его создания. Поэтому среди элементов управления по присоединению фотографий к странице есть две кнопки, с помощью одной из которых можно выбрать фотографию из уже имеющихся на сайте файлов, а с помощью другой — выбрать файл на вашем компьютере для загрузки на сайт.
После того как вы определились с изображением, заполните поле Подпись и нажмите на кнопку
Наклеить.Уменьшенное изображение фотографии отобразится в специально отведенном для этого поле. Если выбранный вами шаблон предполагает одновременный показ нескольких фотографий, повторите процедуру с другими файлами.
Последовательность загрузки файлов особой роли не играет. После того как все необходимые изображения будут загружены, вы легко сможете изменить их взаимное расположение, при необходимости удалить из числа загруженных (удалить можно не только с формируемой страницы, чтобы использовать фотографию на другой, но и вообще с сайта, для чего перед удалением поставьте флажок
Удалять вместе с файлами).
Выполните предпросмотр получившейся страницы и сохраните ее. Теперь у вас есть уже две страницы, но если главная открывается по умолчанию при вводе адреса вашего сайта, то о второй странице никто не догадается, если вы об этом не скажете. А сказать можно очень просто — разместив на первой странице ссылку на вторую.
Вам придется снова открыть в редакторе шаблонов вашу главную страницу. В поле, предусмотренном для размещения ссылок, наберите адрес своего сайта, через слеш — имя вашей новой страницы и введите краткое описание. В рассмотренном примере создания фотоальбома имя страницы выглядит как photoalbum.html. Тогда ссылка, которую вы должны будете добавить в поле, будет выглядеть примерно так:
Vasya_Pupkin.narod.ru/photoalbum.html. В свою очередь, на странице фотоальбома надо поставить ссылку перехода на главную страницу.
Замечание
При вводе ссылок вносить тип ссылки — HTTP — не обязательно, этот тип система управления сайтом добавляет сама.
Теперь любой посетитель вашего сайта сможет с главной страницы перейти и на другие, что, собственно говоря, вам и требуется.
Редактор HTML-страниц
Для создания новых страниц совершенно не обязательно пользоваться готовыми шаблонами. И более того, созданную по шаблону страницу совсем не обязательно редактировать с помощью редактора шаблонов. Все это можно сделать иначе, с помощью
текстового редактора
HTML-страниц.
Для создания новой страницы таким способом, выберите в строке управления пункт
Создать HTML-файл. В новом окне присвойте этому файлу имя (расширение добавляется автоматически) и нажмите кнопку
OK. Если вы собираетесь немедленно приступить к редактированию этого файла, перейдите по ссылке
Вернуться к "Управлению файлами" и открыть окно с редактором. Откроется окно с кодом страницы (если у вас включена в браузере блокировка pop-up окон, окно редактора может и не открыться).
Редактор представляет собой текстовое поле, в котором отображается HTML-код или текст страницы, содержимое которого можно изменять. С этим полем связано и несколько кнопок с действиями. Для того чтобы было удобнее работать с длинными строками, окно с текстовым редактором, как и любое другое окно в Windows, можно раскрыть на весь экран. После того как вы внесли изменения в текст, нажмите кнопку
Сохранить.
По ходу внесения изменений удобно проверять, какой вид приобретает страница, — для этого служит кнопка
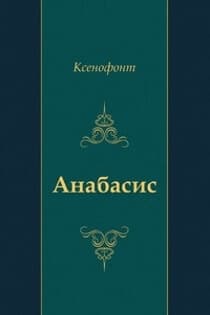 Анабасис Ксенофонт
Анабасис Ксенофонт
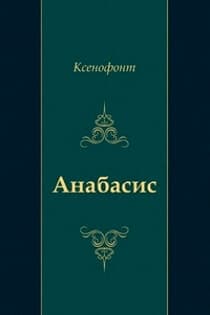 Анабасис Ксенофонт
Анабасис Ксенофонт
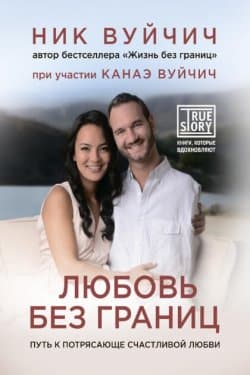 Любовь без границ Путь к потрясающе счастливой любви Вуйчич Канаэ, Вуйчич Ник
Любовь без границ Путь к потрясающе счастливой любви Вуйчич Канаэ, Вуйчич Ник
 Как сделать свой сайт и заработать на нем, Практическое пособие для начинающих по заработку в Интернете Мухутдинов Евгений
Как сделать свой сайт и заработать на нем, Практическое пособие для начинающих по заработку в Интернете Мухутдинов Евгений
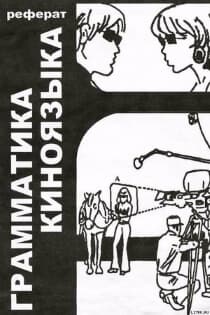 Грамматика киноязыка Арижон Даниэль
Грамматика киноязыка Арижон Даниэль
 Основы контентной оптимизации, Эффективная интернет-коммерция и продвижение сайтов в интернет Евдокимов Николай Семенович
Основы контентной оптимизации, Эффективная интернет-коммерция и продвижение сайтов в интернет Евдокимов Николай Семенович
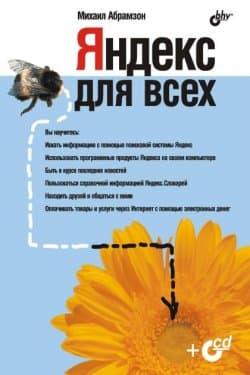
 Наследник
Наследник  Пир теней
Пир теней  Князь во все времена
Князь во все времена  Когда порвется нить
Когда порвется нить 



