Photoshop CS2 и цифровая фотография [Самоучитель] Главы 1-9 - Солоницын Юрий (2006)

-
Год:2006
-
Название:Photoshop CS2 и цифровая фотография [Самоучитель] Главы 1-9
-
Автор:
-
Жанр:
-
Серия:
-
Язык:Русский
-
Издательство:Питер
-
Страниц:77
-
ISBN:5-469-01096-1
-
Рейтинг:
-
Ваша оценка:
Photoshop CS2 и цифровая фотография [Самоучитель] Главы 1-9 - Солоницын Юрий читать онлайн бесплатно полную версию книги
• Color (Цветность) – старым пикселам присваиваются значения оттенка и насыщенности новых пикселов, яркость старых пикселов (а значит, и форма изображенного объекта) не изменяется. В этом режиме можно изменять цвет изображенных объектов, например изменить цвет глаз или волос на портрете.
• Luminosity (Яркость) – старые пикселы сохраняют оттенок изображения и насыщенность, приобретая яркость новых пикселов. Этот режим позволяет наносить на изображения призрачные штрихи или проецировать на него другое изображения (для этой цели во многих случаях гораздо лучше подходит режим Screen (Осветление)).
Понимая физический смысл различных режимов наложения штрихов и слоев, вы можете с успехом использовать их для получения художественных эффектов и имитации природных явлений. Большую помощь в этом вам окажет регулируемая прозрачность (или плотность) слоев и штрихов, наносимых рисующими инструментами.
СОВЕТ. Можно просмотреть цветные иллюстрации использования различных режимов наложения изображений в справочной системе Adobe Photoshop CS 2. Для этого обратитесь к разделу Blending mode examples (Примеры режимов наложения).
Инструменты Hand и Zoom
Эти инструменты влияют не на само изображение, а на масштаб вывода изображения на экран и позволяют быстро перемещаться от одной области изображения к другой, выбирая нужный участок.
Инструмент Hand (Рука) дает возможность быстро схватить изображение и прокрутить его в окне документа. Это гораздо удобнее, чем использовать полосы прокрутки. Чтобы применить инструмент, выберите его, подведите к изображению и перемещайте курсор, удерживая нажатой левую клавишу мыши. На панели свойств инструмента находится флажок Scroll All Windows (Перемещать во всех окнах), при установке которого будут одновременно прокручиваться все открытые окна.
Также на панели свойств инструмента вы найдете три кнопки, позволяющие быстро установить масштаб изображения, равный 100 % (одному пикселу изображения соответствует один пиксел на экране), подогнать масштаб для отображения всего изображения в свободной части окна Adobe Photoshop и просмотреть изображение таким по размеру, каким оно будет при выводе на принтер.
Инструмент Zoom (Масштаб) служит для изменения масштаба изображения. Щелкая им над некоторой областью изображения, можно приблизить ее или отдалить от вас. При этом изменяется масштаб вывода на экран всего изображения, а точка, над которой находился курсор в момент щелчка, помещается в центр окна документа.
Еще один способ увеличения или уменьшения масштаба изображения – начертить с помощью инструмента Zoom (Масштаб) рамку, охватывающую интересующий вас фрагмент фотографии.
На панели свойств инструмента Zoom (Масштаб) находятся две кнопки, позволяющие выбрать режим работы инструмента – уменьшение или увеличение. Можно использовать клавишу Alt для быстрого временного переключения на противоположное направление изменения масштаба.
Также на панели свойств инструмента находятся три флажка:
• Resize Windows to Fit (Подогнать размер окон) – при установке этого флажка будет изменяться не только масштаб изображения, но и размер окна;
• Ignore Palettes (Игнорировать панели) – при установке описанного ранее флажка можно включить режим, в котором окно документа будет изменять свои размеры даже если при этом оно окажется частично скрыто панелями инструментов;
• Zoom All Windows (Масштабировать все окна) – после установки этого флажка масштаб изображения будет одновременно изменяться во всех открытых в данный момент окнах документов.
Там же вы найдете три кнопки быстрого выбора масштаба изображения, описанные при рассмотрении инструмента Hand (Рука).
![Photoshop CS2 и цифровая фотография [Самоучитель] Главы 10-14](/uploads/posts/2019-08/1565003436_photoshop-cs2-i-cifrovaja-fotografija-samouchitel-glavy-10-14.jpg) Photoshop CS2 и цифровая фотография [Самоучитель] Главы 10-14 Солоницын Юрий
Photoshop CS2 и цифровая фотография [Самоучитель] Главы 10-14 Солоницын Юрий
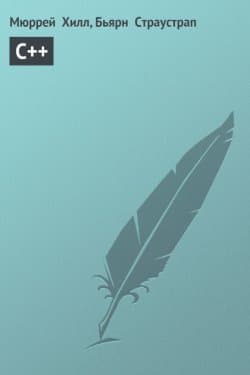 C++ Страустрап Бьярн, Хилл Мюррей
C++ Страустрап Бьярн, Хилл Мюррей
 Основы контентной оптимизации, Эффективная интернет-коммерция и продвижение сайтов в интернет Евдокимов Николай Семенович
Основы контентной оптимизации, Эффективная интернет-коммерция и продвижение сайтов в интернет Евдокимов Николай Семенович
 КГБ в смокинге 2 Женщина из отеля (Мэриотт) Книга 2 Мальцева Валентина
КГБ в смокинге 2 Женщина из отеля (Мэриотт) Книга 2 Мальцева Валентина
![Лунный скульптор [книга 9]](/uploads/posts/2019-07/1564434091_lunnyj-skulptor-kniga-9.jpg) Лунный скульптор [книга 9] Heesung Nam
Лунный скульптор [книга 9] Heesung Nam
 Наследник
Наследник  Пир теней
Пир теней  Князь во все времена
Князь во все времена  Когда порвется нить
Когда порвется нить 



