Как сделать свой сайт и заработать на нем, Практическое пособие для начинающих по заработку в Интернете - Мухутдинов Евгений (2012)
-
Год:2012
-
Название:Как сделать свой сайт и заработать на нем, Практическое пособие для начинающих по заработку в Интернете
-
Автор:
-
Жанр:
-
Язык:Русский
-
Издательство:Питер
-
Страниц:86
-
ISBN:978-5-459-01666-6
-
Рейтинг:
-
Ваша оценка:
В издании все основные этапы создания сайтов и получения дополнительного заработка в сети Интернет: поиск идей для интернет-проекта, выбор домена и хостинга, создание нового сайта, его раскрутка и продвижение в поисковых системах, получение многочисленного дохода при помощи контекстной рекламы, различных платных загрузок, партнерских программ и других действующих способов.
Если вы хотите получать стабильный ежемесячный доход с помощью своего сайта, затратив при этом минимум своих усилий и затрат, эта книга специально для вас.
Как сделать свой сайт и заработать на нем, Практическое пособие для начинающих по заработку в Интернете - Мухутдинов Евгений читать онлайн бесплатно полную версию книги
Шаг 1. В меню модулей выбираем пункт Фотоальбомы. Панель управления модулем Фотоальбом мало чем отличается от панели управления модулем Каталог статей (рис. 2.23).
Рис. 2.23. Панель управления модулем Фотоальбом
Система создания разделов и категорий здесь точно такая, как и в каталоге статей.
Шаг 2. Переходим в Управление категориями и видим, что у нас уже есть две категории по умолчанию: Мои фотографии и Моя семья (рис. 2.24).
Рис. 2.24. Панель Управления категориями для фотоальбома
Мы не будем создавать новые категории, а просто изменим уже существующие. Для этого нажимаем значок гаечного ключа напротив названия категории и в знакомом окне меняем название. Фотоальбом будет называться Мои успехи. Название категории Мои фотографии оставим без изменений.
Шаг 3. Заходим в категорию Мои успехи. На данный момент здесь пусто, поэтому будем добавлять фотографии. Для этого нажимаем кнопку Добавить материал. После авторизации мы попадаем на страницу добавления материала в фотоальбом (рис. 2.25).
Рис. 2.25. Страница добавления материала в фотоальбом
Доступны два способа добавления фотографий в фотоальбом.
• Добавление архивом – позволяет загрузить много фотографий сразу. Можно запаковать их в ZIP-архив и выгрузить на сайт. Главное, чтобы архив не превышал максимально допустимого размера 40 Мбайт.
• Обычное добавление – добавление по одной фотографии в альбом на сайте.
Для переключения режима нужно щелкнуть на его названии, которое находится рядом с выбором категорий. Поскольку у нас много фотографий, воспользуемся первым способом.
Сразу после загрузки архив с фотографиями окажется в разделе сайта Фотоальбомы (рис. 2.26).
Рис. 2.26. Фотоальбом Мои успехи
Конструктор
В этом подразделе мы рассмотрим такую «фишку» uCoz, как конструктор. Он работает только на сайте и при условии, что вы вошли на сайт под учетной записью администратора. С помощью конструктора можно менять, добавлять блоки сайта, а также вносить изменения в шаблон даже без знания HTML.
Для того чтобы активизировать этот инструмент, необходимо зайти на сайт и авторизоваться. В админ-баре следует выбрать команду Конструктор → Включить конструктор. После включения режима Конструктор страница будет разделена на две части двойной линией (рис. 2.27).
Рис. 2.27. Страница в режиме конструктора
Теперь можно изменить содержание блоков. Для этого надо щелкнуть на изображении шестеренки. В базе uCoz собрано большое количество различных гаджетов (рис. 2.28).
Рис. 2.28. Гаджеты, доступные для добавления в блок
Кроме того, в режиме конструктора можно изменить надпись в заголовке сайта «Мой сайт». Для этого щелкаем на надписи, затем пишем свой вариант и нажимаем клавишу Enter. В данном случае заменим стандартную надпись названием нашего сайта – «Мои рецепты». После выполнения всех операций вновь нажимаем кнопку Конструктор, а затем – Сохранить изменения.
Редактирование главной страницы сайта
Наш сайт практически готов, а главная страница до сих пор пустая – самое время ее оформить. Включаем редактор главной страницы, для чего щелкаем на значке с изображением глаза (рис. 2.29).
Рис. 2.29. Включение редактора главной страницы
После запуска редактора отредактируем главную страницу, добавив текст и фотографию «шеф-повара». Выполнив все манипуляции, необходимо нажать кнопку Сохранить. После этого появится таблица с предложением перейти на главную страницу и посмотреть результат. Результат нашей работы показан на рис. 2.30.
Рис. 2.30. Главная страница сайта «Мои рецепты» www.moirecepty.ucoz.ru
Наш сайт трудно назвать шедевром, но и времени на его создание потребовалось совсем немного.
Использование доменного имени второго уровня
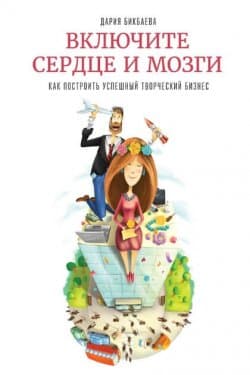 Включите сердце и мозги Как построить успешный творческий бизнес Бикбаева Дария
Включите сердце и мозги Как построить успешный творческий бизнес Бикбаева Дария
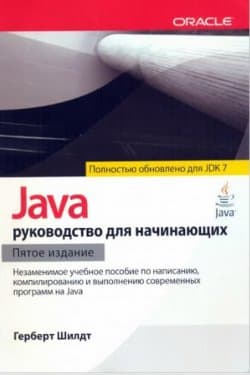 Java руководство для начинающих Шилдт Герберт
Java руководство для начинающих Шилдт Герберт
 Наглядный самоучитель работы на нетбуке Сенкевич Г. Е.
Наглядный самоучитель работы на нетбуке Сенкевич Г. Е.
 Основы контентной оптимизации, Эффективная интернет-коммерция и продвижение сайтов в интернет Евдокимов Николай Семенович
Основы контентной оптимизации, Эффективная интернет-коммерция и продвижение сайтов в интернет Евдокимов Николай Семенович
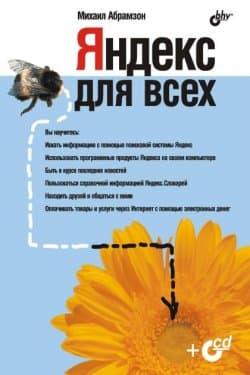 Яндекс для всех Абрамзон М. Г
Яндекс для всех Абрамзон М. Г
 Создание электронных книг из сканов, DjVu или Pdf из бумажной книги легко и быстро TWDragon, 4u4undr
Создание электронных книг из сканов, DjVu или Pdf из бумажной книги легко и быстро TWDragon, 4u4undr

 Наследник
Наследник  Пир теней
Пир теней  Князь во все времена
Князь во все времена  Когда порвется нить
Когда порвется нить 



