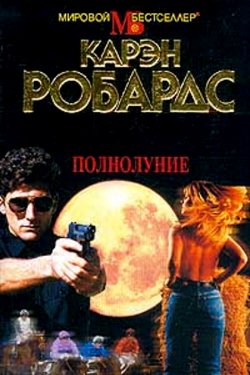Наглядный самоучитель работы на нетбуке - Сенкевич Г. Е. (2011)
-
Год:2011
-
Название:Наглядный самоучитель работы на нетбуке
-
Автор:
-
Жанр:
-
Язык:Русский
-
Издательство:БХВ-Петербург
-
Страниц:88
-
ISBN:978-5-9775-0430-0
-
Рейтинг:
-
Ваша оценка:
Наглядный самоучитель работы на нетбуке - Сенкевич Г. Е. читать онлайн бесплатно полную версию книги
Вы перейдете на первую станицу регистрации почтового ящика. Обращайте внимание на подсказки!
Сначала введите имя и фамилию (2).
В принципе, здесь можно указать и вымышленные данные — все равно в Интернете паспорт у вас никто не спросит!
Придумайте и введите в поле Логин название своего почтового ящика. Имя почтовой службы (@yandex.ru) будет подставлено автоматически. Вполне возможно, что ящик с таким именем кто-то уже завел раньше — в таком случае появится подсказка, что логин занят.
Заполнив поля на первой странице, нажмите кнопку Дальше в нижней части страницы (3).
В окне браузера откроется следующая страница. Здесь вы должны задать пароль на доступ к почтовому ящику (4).
Пароль вводится два раза, чтобы избежать ошибок и опечаток.
Далее выберите «секретный вопрос» и напечатайте ответ на него (5). Кроме того, вы можете указать номер сотового телефона или другой, ужу существующий, адрес электронной почты.
Эти данные помогут в случае, если вы забудете пароль, — администрация сайта сообщит его, если вы правильно ответите на свой «секретный вопрос», либо пришлет его в SMS на указанный номер.
Для завершения регистрации введите в поле цифры, показанные на рисунке (6), установите флажок Я принимаю условия пользовательского соглашения и нажмите кнопку Зарегистрировать.
После нажатия кнопки Зарегистрировать откроется страница с подтверждением того, что новый ящик создан. При желании на этой странице вы можете указать дополнительные сведения о себе: пол и дату рождения, а можете просто закрыть браузер (7).
Как читать почту на сайте?
Чтобы работать с почтовым ящиком через браузер, перейдите на веб-страницу вашей почтовой службы. Поскольку в предыдущем примере мы завели почтовый ящик на сайте Яндекса, нужно открыть сайт www.yandex.ru.
Запустите браузер и перейдите на страницу www.yandex.ru (1).
На заглавной странице портала Яндекс в группе Почта введите логин (имя пользователя) и пароль к вашему почтовому ящику.
Чтобы браузер запомнил эти данные и в дальнейшем не требовал ввода пароля, установите флажок Запомнить меня.
Нажмите кнопку Войти. Вы попадете на веб-страницу своего почтового ящика (2).
В правой части страницы перечислены папки вашего почтового ящика (3):
— в папке Входящие находятся письма, которые вам прислали;
— в папку Отправленные помещаются письма, которые вы написали и отправили;
— в папку Удаленные попадают письма, которые вы удалили (эта папка работает подобно Корзине);
— в папку Спам премещается рекламный мусор;
— в папке Черновики лежат письма, которые вы написали, но еще не отправили.
Щелкните на ссылке Входящие(4).
В правой части страницы будут показаны письма, пришедшие на ваш адрес.
Чтобы прочитать полученное письмо, щелкните на нем (5).
Чтобы сохранить на своем компьютере прикрепленный к письму файл, щелкните на ссылке Загрузить рядом со значком или эскизом файла (6).
Появится диалог, в котором предлагается открыть или сохранить файл. Нажмите в нем кнопку Сохранить (7).
В следующем диалоге выберите папку, в которую следует сохранить файл. При необходимости измените предлагаемое имя в поле Имя файла.
Нажмите кнопку Сохранить (8). Файл будет загружен с сервера и сохранен в указанном месте.
Как быстро ответить на письмо?
Щелкните внутри поля ввода в форме быстрого ответа (1).
Вид формы изменится: вверху появится поле Кому, а в поле ввода текста будет процитирован текст оригинального письма.
Щелкните внутри поля ввода в том месте, где вы хотите печатать ответ (2).
Введите текст ответа. Нажмите кнопку Отправить (3).
 Как сделать свой сайт и заработать на нем, Практическое пособие для начинающих по заработку в Интернете Мухутдинов Евгений
Как сделать свой сайт и заработать на нем, Практическое пособие для начинающих по заработку в Интернете Мухутдинов Евгений
 Android, Разработка приложений для чайников Фелкер Донн
Android, Разработка приложений для чайников Фелкер Донн
![Photoshop CS2 и цифровая фотография [Самоучитель] Главы 15-21](/uploads/posts/2019-08/1565012225_photoshop-cs2-i-cifrovaja-fotografija-samouchitel-glavy-15-21.jpg) Photoshop CS2 и цифровая фотография [Самоучитель] Главы 15-21 Солоницын Юрий
Photoshop CS2 и цифровая фотография [Самоучитель] Главы 15-21 Солоницын Юрий
![Photoshop CS2 и цифровая фотография [Самоучитель] Главы 10-14](/uploads/posts/2019-08/1565003436_photoshop-cs2-i-cifrovaja-fotografija-samouchitel-glavy-10-14.jpg) Photoshop CS2 и цифровая фотография [Самоучитель] Главы 10-14 Солоницын Юрий
Photoshop CS2 и цифровая фотография [Самоучитель] Главы 10-14 Солоницын Юрий
 Основы контентной оптимизации, Эффективная интернет-коммерция и продвижение сайтов в интернет Евдокимов Николай Семенович
Основы контентной оптимизации, Эффективная интернет-коммерция и продвижение сайтов в интернет Евдокимов Николай Семенович
![Photoshop CS2 и цифровая фотография [Самоучитель] Главы 1-9](/uploads/posts/2019-08/1565004608_photoshop-cs2-i-cifrovaja-fotografija-samouchitel-glavy-10-14.jpg) Photoshop CS2 и цифровая фотография [Самоучитель] Главы 1-9 Солоницын Юрий
Photoshop CS2 и цифровая фотография [Самоучитель] Главы 1-9 Солоницын Юрий

 Наследник
Наследник  Пир теней
Пир теней  Князь во все времена
Князь во все времена  Когда порвется нить
Когда порвется нить