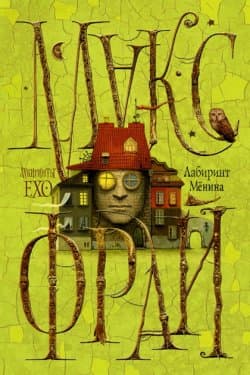Photoshop CS2 и цифровая фотография [Самоучитель] Главы 10-14 - Солоницын Юрий (2006)

-
Год:2006
-
Название:Photoshop CS2 и цифровая фотография [Самоучитель] Главы 10-14
-
Автор:
-
Жанр:
-
Серия:
-
Язык:Русский
-
Издательство:Питер
-
Страниц:50
-
ISBN:5-469-01096-1
-
Рейтинг:
-
Ваша оценка:
Photoshop CS2 и цифровая фотография [Самоучитель] Главы 10-14 - Солоницын Юрий читать онлайн бесплатно полную версию книги
Во многих случаях у фотографа возникает желание или необходимость произвести коррекцию цветов изображения. Adobe Photoshop CS 2 предоставляет несколько способов изменить такие характеристики изображения, как оттенок и насыщенность. Используя любой из них, можно, например, сделать ярче краски на бледном снимке или изменить оттенок лица, получившегося немного неестественным из-за неудачного освещения.
Самым простым в использовании и наглядным методом цветокоррекции в Adobe Photoshop CS 2 является команда Image • Adjustments • Variations (Изображение • Настройки • Варианты). С ее помощью можно постепенно изменять оттенок, яркость и насыщенность изображения. Причем вы сможете видеть, к какому результату приведет то или иное преобразование.
На рис. 14.17 приведен пример обработки изображения при помощи команды Variations (Варианты). В окне команды находится несколько образцов изображения, щелкая по которым, можно изменять параметры фотографии.
В верхней части окнанаходится исходное изображение – Original (Оригинал). Щелкнув на нем, можно в любой момент вернуть изображение в исходное состояние. Рядом находится образец изображения в текущем состоянии – Current Pick (Текущее состояние).
СОВЕТ. Во многих окнах команд Adobe Photoshop CS 2 можно вернуть изображение в исходное состояние, щелкнув на имеющейся в окне кнопке Cancel (Отмена), удерживая при этом нажатой клавишу Alt.
Рядом с этими образцами находится группа переключателей, с помощью которых можно изменить параметры. Можно установить сле дующие значения:
• Shadows (Тени), Midtones (Нейтральные), Highlights (Света) – можно выбрать, насколько яркие пикселы будут подвергнуты обработке;
• Saturation (Насыщенность) – можно переключить окно команды в режим изменения насыщенности.
Рис. 14.17. Окно команды Variations
При выборе одного из диапазонов яркости окно приобретает вид, показанный на рис. 14.17. В левой части окна при этом находится семь образцов изображения: в центре —текущее изображение, а вокруг него —изображения после добавления к окраске какого-либо оттенка. Они имеют подписи, помогающие определить, какой именно оттенок связан с этим образцом.
Можно добавить к изображению следующие оттенки:
• More Green (Добавить зеленого) – смещает окраску изображения в сторону зеленого цвета;
• More Yellow (Добавить желтого) – смещает окраску изображения в сторону желтого цвета;
• More Magenta (Добавить пурпурного) – смещает окраску изображения в сторону пурпурного цвета;
• More Blue (Добавить синего) – смещает окраску изображения в сторону синего цвета;
• More Cyan (Добавить голубого) – смещает окраску изображения в сторону голубого цвета.
В правой части окна находятся образец текущего состояния изображения и два образца изображения повышенной (Lighter) и пониженной (Darker) яркости.
При переключении окна в режим Saturation (Насыщенность) вместо образцов семи различных оттенков вы увидите образцы – текущего состояния документа, пониженной насыщенности (Less Saturation) и повышенной насыщенности (More Saturation).
Образцы состояний документа не только отображают вид изображения после применения того или иного преобразования. Щелкая на образцах, можно придать изображению вид, изображенный на образце.
Ползунок, расположенный в верхней части окна, позволяет изменять силу эффекта от одного шага преобразования (щелчка на образце).
Рядом с ползунком располагается флажок Show Clipping (Показать отсечение). Если он установлен, на образцах изображения будут ярким цветом выделены области, окраска которых выходит за пределы диапазона, допустимого в режиме CMYK.
 Основы контентной оптимизации, Эффективная интернет-коммерция и продвижение сайтов в интернет
Основы контентной оптимизации, Эффективная интернет-коммерция и продвижение сайтов в интернет ![Photoshop CS2 и цифровая фотография [Самоучитель] Главы 1-9](/uploads/posts/2019-08/1565004608_photoshop-cs2-i-cifrovaja-fotografija-samouchitel-glavy-10-14.jpg) Photoshop CS2 и цифровая фотография [Самоучитель] Главы 1-9
Photoshop CS2 и цифровая фотография [Самоучитель] Главы 1-9  КГБ в смокинге 2 Женщина из отеля (Мэриотт) Книга 2
КГБ в смокинге 2 Женщина из отеля (Мэриотт) Книга 2  Наследник
Наследник  Пир теней
Пир теней  Князь во все времена
Князь во все времена  Когда порвется нить
Когда порвется нить