Photoshop CS2 и цифровая фотография [Самоучитель] Главы 1-9 - Солоницын Юрий (2006)

-
Год:2006
-
Название:Photoshop CS2 и цифровая фотография [Самоучитель] Главы 1-9
-
Автор:
-
Жанр:
-
Серия:
-
Язык:Русский
-
Издательство:Питер
-
Страниц:77
-
ISBN:5-469-01096-1
-
Рейтинг:
-
Ваша оценка:
Photoshop CS2 и цифровая фотография [Самоучитель] Главы 1-9 - Солоницын Юрий читать онлайн бесплатно полную версию книги
• Proximity Match (Окружающие пикселы) – для формирования заплатки, закрывающей дефект, будут проанализированы пикселы, лежащие вдоль границы кисти, во время щелчка мышью;
• Create Texture (Подобрать текстуру) —пикселы, лежащие в поле кисти, преобразуются в текстуру, заполняющую область дефекта.
Флажок Sample All Layers (Образцы со всех слоев) позволит использовать в качестве заплаты фрагменты со всех слоев изображения.
4. Задав необходимые параметры, щелкните мышью в поле изображения, указывая на область, которую вы хотите исправить. При необходимости отмените результаты использования инструмента, измените его параметры и попробуйте еще раз. Возможно, потребуется несколько щелчков в одной точке.
Пример использования инструмента Spot Healing Brush (Коррекция фрагмента) показанна рис. 8.16.
Рис. 8.16. Пример использования инструмента Spot Healing Brush (Коррекция фрагмента):
а – исходное изображение, б – выбор фрагмента, подлежащего коррекции, е —исправленное изображение
Инструмент Healing Brush
Теперь познакомимся с инструментом Healing Brush (Корректирующая кисть). Он предназначен для выборочной замены фрагментов изображения образцом, взятым с другого участка этого же документа. Его действие напоминает Clone Stamp (Штамп), но изображение, создаваемое инструментом Healing Brush (Корректирующая кисть), частично смешивается с изображением, изначально находившемся в точке применения инструмента. При хорошо подобранном исходном изображении для копирования следы работы инструмента практически или даже полностью незаметны.
Для применения этого инструмента прежде всего следует указать исходную точку для копирования изображения. Для этого щелкните на выбранной точке, удерживая нажатой клавишу Alt. При этом курсор инструмента примет вид перекрестия, позволяя вам точно выбрать исходный фрагмент.
После этого нанесите новое изображение на выбранные участки, действуя инструментом, как обычной кистью. Вы будете видеть кисть и маркер (перекрестие), указывающий точку, из которой копируется изображение. После того как вы отпустите левую клавишу мыши, нанесенное изображение будет сглажено и смешано с исходным.
СОВЕТ. Инструмент Healing Brush (Корректирующая кисть) хорошо подходит для восстановления равномерных фрагментов изображения (например, поверхности кожи на портрете). При наличии сильных неоднородностей (толстых линий, полос) результат применения этого инструмента может значительно отличаться от желаемого. В таких случаях используйте инструмент Clone Stamp (Штамп).
На рис. 8.17 показан пример использования инструмента Healing Brush (Корректирующая кисть). На этом рисунке последовательно показаны исходное изображение, изображение в процессе обработки и результат применения инструмента. Стрелкой указано направление движения кисти.
Рис. 8.17. Пример использования инструмента Healing Brush: а – исходное изображение, б – процесс копирования изображения, е – результат применения инструмента.
Для инструмента Healing Brush (Корректирующая кисть) можно задать следующие параметры:
• Brush (Кисть) —выбор кисти. В отличие от других инструментов, кисть не выбирается из списка, можно задать ее размер и другие свойства в отдельном окне;
• Mode (Режим) —как и для других инструментов, можно выбрать режим наложения нового изображения на существующее. В режиме Normal (Нормальный) инструмент работает так, как описано выше. В режиме Replace (Заменить) сглаживание нового и существующего изображений не производится;
![Photoshop CS2 и цифровая фотография [Самоучитель] Главы 10-14](/uploads/posts/2019-08/1565003436_photoshop-cs2-i-cifrovaja-fotografija-samouchitel-glavy-10-14.jpg) Photoshop CS2 и цифровая фотография [Самоучитель] Главы 10-14 Солоницын Юрий
Photoshop CS2 и цифровая фотография [Самоучитель] Главы 10-14 Солоницын Юрий
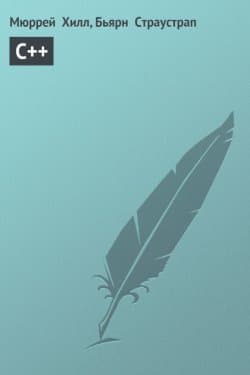 C++ Страустрап Бьярн, Хилл Мюррей
C++ Страустрап Бьярн, Хилл Мюррей
 Основы контентной оптимизации, Эффективная интернет-коммерция и продвижение сайтов в интернет Евдокимов Николай Семенович
Основы контентной оптимизации, Эффективная интернет-коммерция и продвижение сайтов в интернет Евдокимов Николай Семенович
 КГБ в смокинге 2 Женщина из отеля (Мэриотт) Книга 2 Мальцева Валентина
КГБ в смокинге 2 Женщина из отеля (Мэриотт) Книга 2 Мальцева Валентина
![Лунный скульптор [книга 9]](/uploads/posts/2019-07/1564434091_lunnyj-skulptor-kniga-9.jpg) Лунный скульптор [книга 9] Heesung Nam
Лунный скульптор [книга 9] Heesung Nam
 Наследник
Наследник  Пир теней
Пир теней  Князь во все времена
Князь во все времена  Когда порвется нить
Когда порвется нить 



