Photoshop CS2 и цифровая фотография [Самоучитель] Главы 1-9 - Солоницын Юрий (2006)

-
Год:2006
-
Название:Photoshop CS2 и цифровая фотография [Самоучитель] Главы 1-9
-
Автор:
-
Жанр:
-
Серия:
-
Язык:Русский
-
Издательство:Питер
-
Страниц:77
-
ISBN:5-469-01096-1
-
Рейтинг:
-
Ваша оценка:
Photoshop CS2 и цифровая фотография [Самоучитель] Главы 1-9 - Солоницын Юрий читать онлайн бесплатно полную версию книги
Рис. 8.9. Фрагменты линий, нарисованных инструментами Pencil (слева) и Brush (справа)
Благодаря четкости линий, оставляемых инструментом Pencil (Карандаш), его используют для построения схем, разметки изображений и макетов будущих печатных работ или веб-страниц. Еще одно применение этого инструмента – закрашивание предварительно выделенных областей. Инструмент Brush (Кисть) из-за сглаживания краев штриха может дать неравномерную окраску.
Параметры инструментов Pencil (Карандаш) и Brush (Кисть) схожи, но в отличие от обычной кисти карандаш не может работать в режиме аэрографа. Вместо этого можно включить режим Auto Erase (Стирать), установив соответствующий флажок. В этом режиме карандаш будет рисовать цветом переднего плана, если цвет в начальной точке штриха не совпадает с этим цветом. Если же вы начинаете рисовать в точке, имеющей цвет переднего плана, для рисования будет использован цвет фона.
Инструмент Color Replacement
Инструмент Color Replacement (Замена цвета) появился в Adobe Photoshop CS. Его назначение – замена цвета пикселов изображения в указанной точке на выбранный вами оттенок. При этом вы можете оставить яркость пикселов неизменной, а значит, изображенные на фотографии предметы останутся неискаженными.
Инструмент с успехом можно использовать для художественной обработки фотографий. Например, вы можете легко перекрасить красную розу в синюю или устранить нежелательный эффект красных глаз на ночной фотографии.
СОВЕТ. Аналогичные действия можно выполнять с помощью инструментов Brush (Кисть) или Pencil (Карандаш), выбирая соответствующие режимы наложения пикселов. О режимах наложения пикселов рассказывается в конце этой главы.
Применять инструмент Color Replacement (Замена цвета) очень просто: выберите цвет переднего плана, после этого используйте инструмент так же, как обычную кисть.
ПРИМЕЧАНИЕ. Кнопка инструмента Color Replacement (Замена цвета) совмещена с кнопками инструментов Brush (Кисть) и Pencil (Карандаш).
На панели свойств инструмента вы можете установить следующие параметры:
• Форма кисти – процесс задания формы кисти для этого инструмента аналогичен процессу выбора фирмы кисти для инструмента Spot Healing Brush (Коррекция фрагмента) (см. далее);
• Mode (Режим) – режим взаимодействия инструмента с пикселами изображения:
• Hue (Оттенок) – пикселы изображения приобретают оттенок цвета переднего плана,
• Saturation (Насыщенность)—изменяется насыщенность пикселов,
• Color (Цвет) – оттенок и насыщенность изменяются одновременно,
• Luminosity (Яркость) – будет изменена яркость пикселов;
• Режим выбора цвета для замены – с помощью трех кнопок вы можете выбрать режим выбора пикселов, подлежащих обработке. Доступны три режима – непрерывное определение цвета, подлежащего изменению, определение цвета один раз (в начале работы с инструментом – при нажатии левой кнопки мыши), а также замена оттенков, схожих с цветом заднего плана;
• Limits (Ограничение) – выбор способа определения границ, цвет в которых будет изменен:
• Discontinuous (Непрерывно) – замена цвета производится непрерывно,
• Continuous (Смежные) – замена цвета производится в замкнутой (ограниченной пикселами других цветов) области, в пределах которой вы начали работу с инструментом,
• Find Edges (Выделить границы) – позволяет точнее воспроизвести детали, свойственные границам по-разному окрашенных фрагментов изображения;
• Tolerance (Допуск) – вы можете задать допустимое отклонение цвета пиксела от цвета точки, на которую указывает курсор мыши. При большем отклонении цвет пиксела останется неизменным;
• Anti-alias (Сглаживание) —установите этот флажок для придания границам перекрашиваемых фрагментов плавности.
![Photoshop CS2 и цифровая фотография [Самоучитель] Главы 10-14](/uploads/posts/2019-08/1565003436_photoshop-cs2-i-cifrovaja-fotografija-samouchitel-glavy-10-14.jpg) Photoshop CS2 и цифровая фотография [Самоучитель] Главы 10-14 Солоницын Юрий
Photoshop CS2 и цифровая фотография [Самоучитель] Главы 10-14 Солоницын Юрий
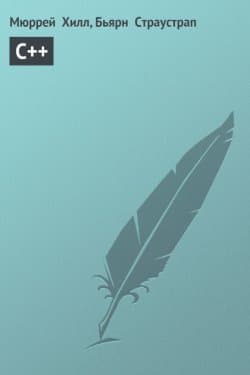 C++ Страустрап Бьярн, Хилл Мюррей
C++ Страустрап Бьярн, Хилл Мюррей
 Основы контентной оптимизации, Эффективная интернет-коммерция и продвижение сайтов в интернет Евдокимов Николай Семенович
Основы контентной оптимизации, Эффективная интернет-коммерция и продвижение сайтов в интернет Евдокимов Николай Семенович
 КГБ в смокинге 2 Женщина из отеля (Мэриотт) Книга 2 Мальцева Валентина
КГБ в смокинге 2 Женщина из отеля (Мэриотт) Книга 2 Мальцева Валентина
![Лунный скульптор [книга 9]](/uploads/posts/2019-07/1564434091_lunnyj-skulptor-kniga-9.jpg) Лунный скульптор [книга 9] Heesung Nam
Лунный скульптор [книга 9] Heesung Nam
 Наследник
Наследник  Пир теней
Пир теней  Князь во все времена
Князь во все времена  Когда порвется нить
Когда порвется нить 



