Photoshop CS2 и цифровая фотография [Самоучитель] Главы 1-9 - Солоницын Юрий (2006)

-
Год:2006
-
Название:Photoshop CS2 и цифровая фотография [Самоучитель] Главы 1-9
-
Автор:
-
Жанр:
-
Серия:
-
Язык:Русский
-
Издательство:Питер
-
Страниц:77
-
ISBN:5-469-01096-1
-
Рейтинг:
-
Ваша оценка:
Photoshop CS2 и цифровая фотография [Самоучитель] Главы 1-9 - Солоницын Юрий читать онлайн бесплатно полную версию книги
Флажок Create Unique Subfolder Using Today's Date (Создать уникальный подкаталог, используя сегодняшнюю дату) позволяет не только поместить файлы изображений в указанную папку, но и создать для них новый подкаталог с именем, указывающим на дату копирования файлов.
Щелкните на кнопке Start (Начать) для начала процесса копирования изображений.
ВНИМАНИЕ. Процесс взаимодействия с камерой или сканером может зависеть от конкретной модели и установленного программного обеспечения. Приводимый здесь пример загрузки изображений с цифровой камеры может не соответствовать тому, что вы увидите на своем компьютере.
Если доступно несколько совместимых с интерфейсом WIA устройств, вы сможете выбрать то, с которым собираетесь работать в данный момент (рис. 7.2). Кроме того, распознанные и готовые к работе устройства помещаются в меню File • Import (Файл • Импорт) в виде отдельных пунктов. Вызовите соответствующую команду для вызова программы, служащей для взаимодействия с этим устройством.
Рис. 7.2. Окно выбора устройства, которое будет служить источником изображений
Выберите устройство, которое вы намереваетесь использовать, и щелкните на кнопке ОК.
ПРИМЕЧАНИЕ. Окно выбора устройства (см. рис. 7.2) выводит операционная система, поэтому его язык может отличаться от языка, используемого в Adobe Photoshop. Дальнейшие действия выполняются в окне программы, поставляемой совместно с цифровой фотокамерой, их вид и доступные функции зависят от фирмы-изготовителя, модели камеры и версии программного обеспечения.
На рис. 7.3 показано окно программы для загрузки изображений с цифровой фотокамеры Canon Powershot G5.
Рис. 7.3. Окно копирования фотоснимков с фотокамеры производства компании Canon
В центральной части окна расположен список файлов с уменьшенными копиями изображений. При помощи находящихся над этим списком кнопок можно выбрать режим отображения списка или удалить выбранные файлы. В нижней части окна вы видите кнопку Получить снимки, позволяющую загрузить изображения с фотокамеры.
ПРИМЕЧАНИЕ. Рассматриваемая здесь фотокамера имеет возможность дистанционного управления съемкой. Для того чтобы сделать снимок, достаточно щелкнуть на кнопке Снять в окне получения изображений.
Как уже было сказано, еще одним способом получения цифровых изображений является сканирование. Сканеры позволяют перевести в электронный вид изображение, уже зафиксированное на бумаге. Удобнее всего сканировать плоские предметы – фотографии, книги, открытки. В некоторых случаях можно получить с помощью сканера изображение небольших предметов, однако для этих целей гораздо лучше подходит цифровая фотокамера.
ВНИМАНИЕ. Перед началом сканирования убедитесь в том, что сканер подключен к компьютеру и включен в сеть. Если вы ранее неиспользовали сканер, проверьте, установлены ли драйверы и необходимое программное обеспечение.
Чтобы начать получение изображения со сканера в среде Adobe Photoshop, раскройте меню File • Import (Файл • Импорт) и выберите из списка название сканера. После выполнения этой команды откроется диалоговое окно работы с вашим сканером.
СОВЕТ. Цифровая камера может служить для пересъемки документов. При соответствующей подготовке процесс пересъемки, например, части книги занимает гораздо меньше времени, чем сканирование. Полученные в результате изображения могут вполне подойти как иллюстрации или материал для распознавания текста. Разумеется, для получения высокого качества следует обеспечить достаточную освещенность объекта съемки и использовать штатив.
![Photoshop CS2 и цифровая фотография [Самоучитель] Главы 10-14](/uploads/posts/2019-08/1565003436_photoshop-cs2-i-cifrovaja-fotografija-samouchitel-glavy-10-14.jpg) Photoshop CS2 и цифровая фотография [Самоучитель] Главы 10-14 Солоницын Юрий
Photoshop CS2 и цифровая фотография [Самоучитель] Главы 10-14 Солоницын Юрий
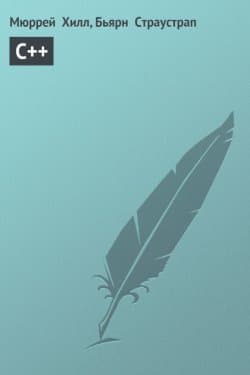 C++ Страустрап Бьярн, Хилл Мюррей
C++ Страустрап Бьярн, Хилл Мюррей
 Основы контентной оптимизации, Эффективная интернет-коммерция и продвижение сайтов в интернет Евдокимов Николай Семенович
Основы контентной оптимизации, Эффективная интернет-коммерция и продвижение сайтов в интернет Евдокимов Николай Семенович
 КГБ в смокинге 2 Женщина из отеля (Мэриотт) Книга 2 Мальцева Валентина
КГБ в смокинге 2 Женщина из отеля (Мэриотт) Книга 2 Мальцева Валентина
![Лунный скульптор [книга 9]](/uploads/posts/2019-07/1564434091_lunnyj-skulptor-kniga-9.jpg) Лунный скульптор [книга 9] Heesung Nam
Лунный скульптор [книга 9] Heesung Nam
 Наследник
Наследник  Пир теней
Пир теней  Князь во все времена
Князь во все времена  Когда порвется нить
Когда порвется нить 



